If you’d like to offer curbside pickup, we’ve got some tips for how inFlow can help you keep on top of inventory and logistics.
With any workflow the challenge is to find an easy way to represent the real-world work you’re doing in your digital records. These tips shouldn’t change your everyday inFlow setup too much, but they should help you adapt to the challenges of offering local pickup—especially if your business doesn’t normally offer it.
The importance of a staging area
We think the ideal setup for this is to reserve some office space as a staging area. You can assemble items in the staging area as new orders are placed and fulfill directly from there.
A dedicated physical space for fulfillment gives your team an idea of how many orders are actually ready for customers. It will also speed up order processing because you won’t have to assemble orders as each customer arrives.
But if it isn’t practical for you to create a staging area, you can fulfill directly from your storage area to the customer as they arrive.
Fulfill curbside orders without a staging area
To fulfill orders without a staging area, you’ll just need to deactivate shipping on sales orders within inFlow. Here’s what that looks like within the web app:
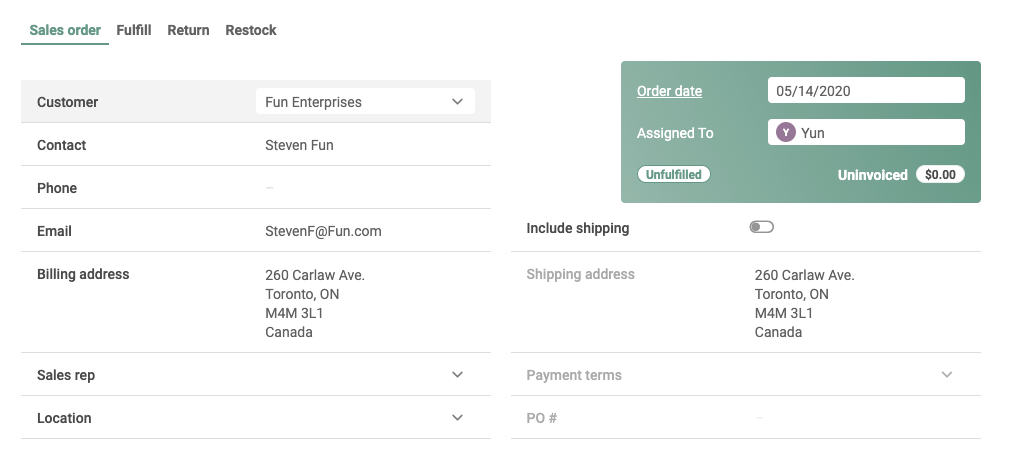
If you see an option to Fulfill instead of Pick on your sales order, then you’ve successfully deactivated shipping.
You can then mark orders as fulfilled each time a customer completes a pickup. Fulfilled items are taken directly out of inventory in inFlow, and you can also mark the orders as paid if you receive payment up front.
However, this method may cause delays because you’ll have to retrieve products from storage each time a customer shows up. The more customers you have, the more trips your fulfillment team will need to make, and the longer everyone will have to wait for their orders.
This is why we’d recommend creating a small staging area to fulfill from. But the challenge is to represent that physical staging area within inFlow. Here’s how that would work.
Fulfill curbside orders with a staging area
If you do have a dedicated staging area, you’ll need to do these two things to track curbside pickups properly:
- Activate shipping on your sales orders (our screenshot above highlights the toggle in the web app).
- Assign all curbside pickup orders to the same team member using the Assign To feature.
You’ll use Pick and Ship to specify the status of the items on an order. Picked items will represent the staging area, and shipped items will represent items that have been picked up.
Assigning the same person to each order will help you filter your order and pick lists to just the curbside pickup. For the purposes of this workflow, it helps to rename one of your inFlow team members to something like “Curbside pickup”. We’ll get into this more in the next section.
When a customer places an order, physically move their requested items from your storage location to the staging area, and then mark those items as picked within inFlow. Picking those items will deduct them from inventory.
When a customer picks up their order, your team can mark the items as shipped within inFlow.
You can do all of the picking and shipping from our web, Windows, or mobile apps—so don’t worry about having access to the right device. If you have people stationed at the front of your business for pickup, they can ship orders right from their smartphones.
How to track sales that are ready for pickup
We know that curbside pickup may not be the only revenue stream at your business, so it’s handy to be able to filter your pickup orders from your other order types (e.g., online orders, wholesale orders, etc.).
If you’d like to see which curbside orders are ready, you can use these filters on your Sales Order list:
- Inventory Status: Started
- Assigned to: Curbside Pickup (or whichever team member you chose)
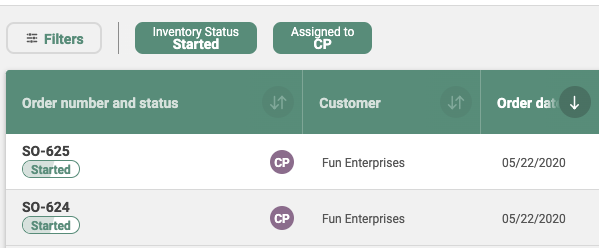
This will filter your sales order list to just the orders that have items ready for curbside pickup. Completed curbside orders will not show up here because they will have an inventory status of Fulfilled.
If there are a lot of outstanding orders, you can sort the list by Order Date so that the oldest orders appear up top. The Order Date shows when each order was created, so if you see orders that are a few days old, it might be worth reaching out to the customer to ask about it.
Filtering your order list this way can also help you make decisions about which old orders to cancel. Cancelling orders will return those items to inventory within inFlow.
Questions or feedback
Curbside pickup might be new to a few of you, so we hope these workflow recommendations help your business adapt without having to overhaul how you work in inFlow.
If you have any questions or improvements to the process, we’d love to hear from you in the comments.

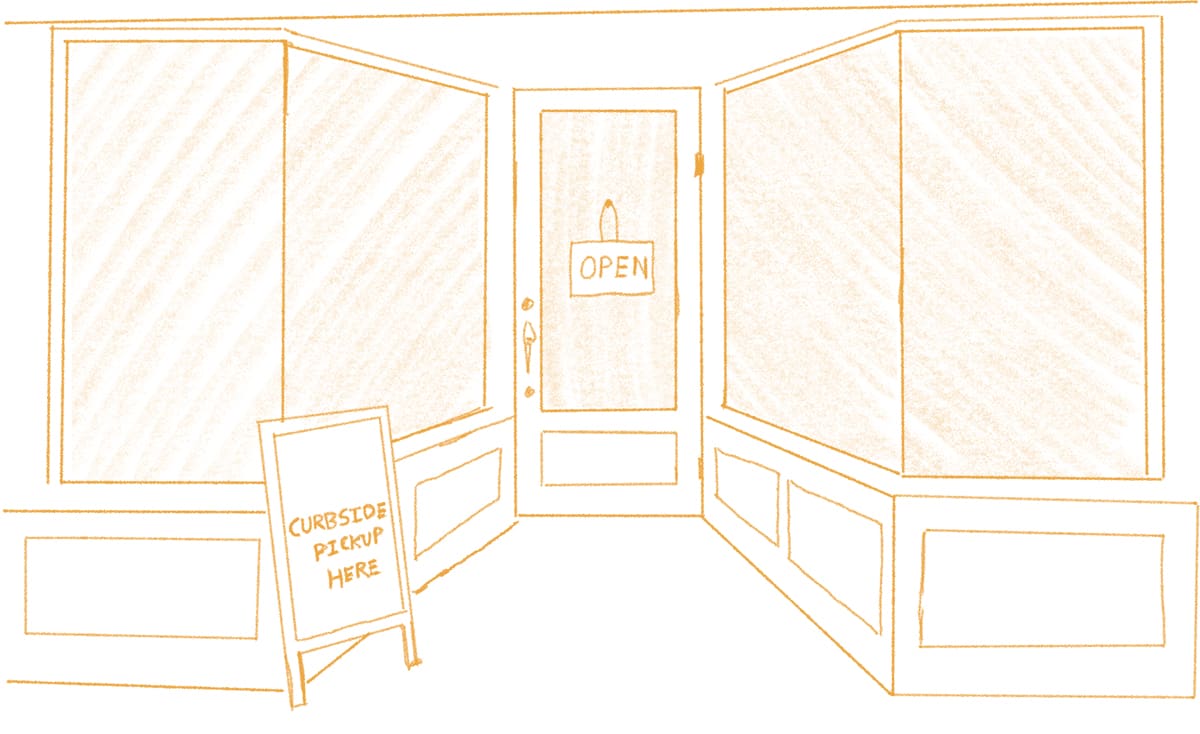
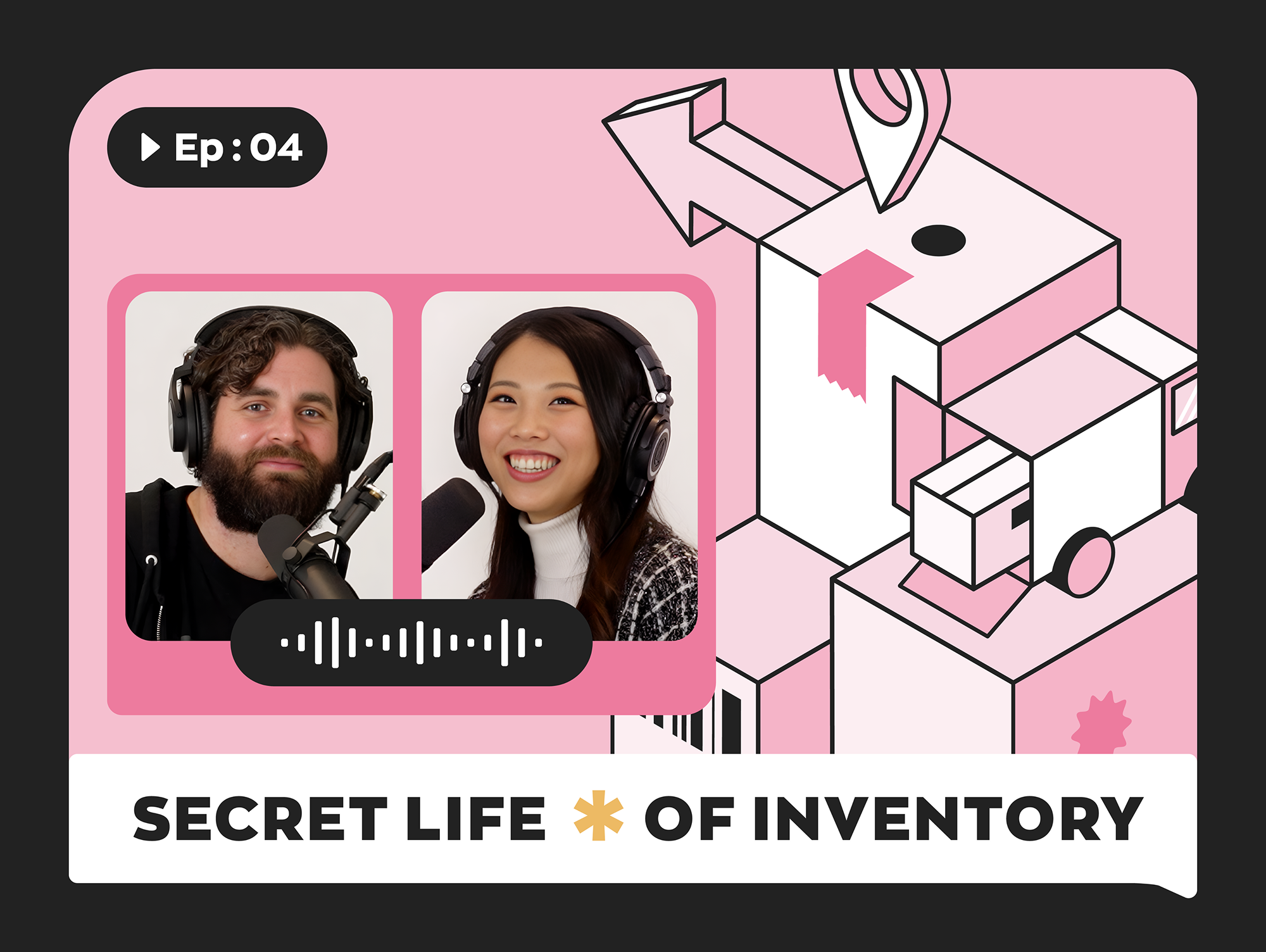
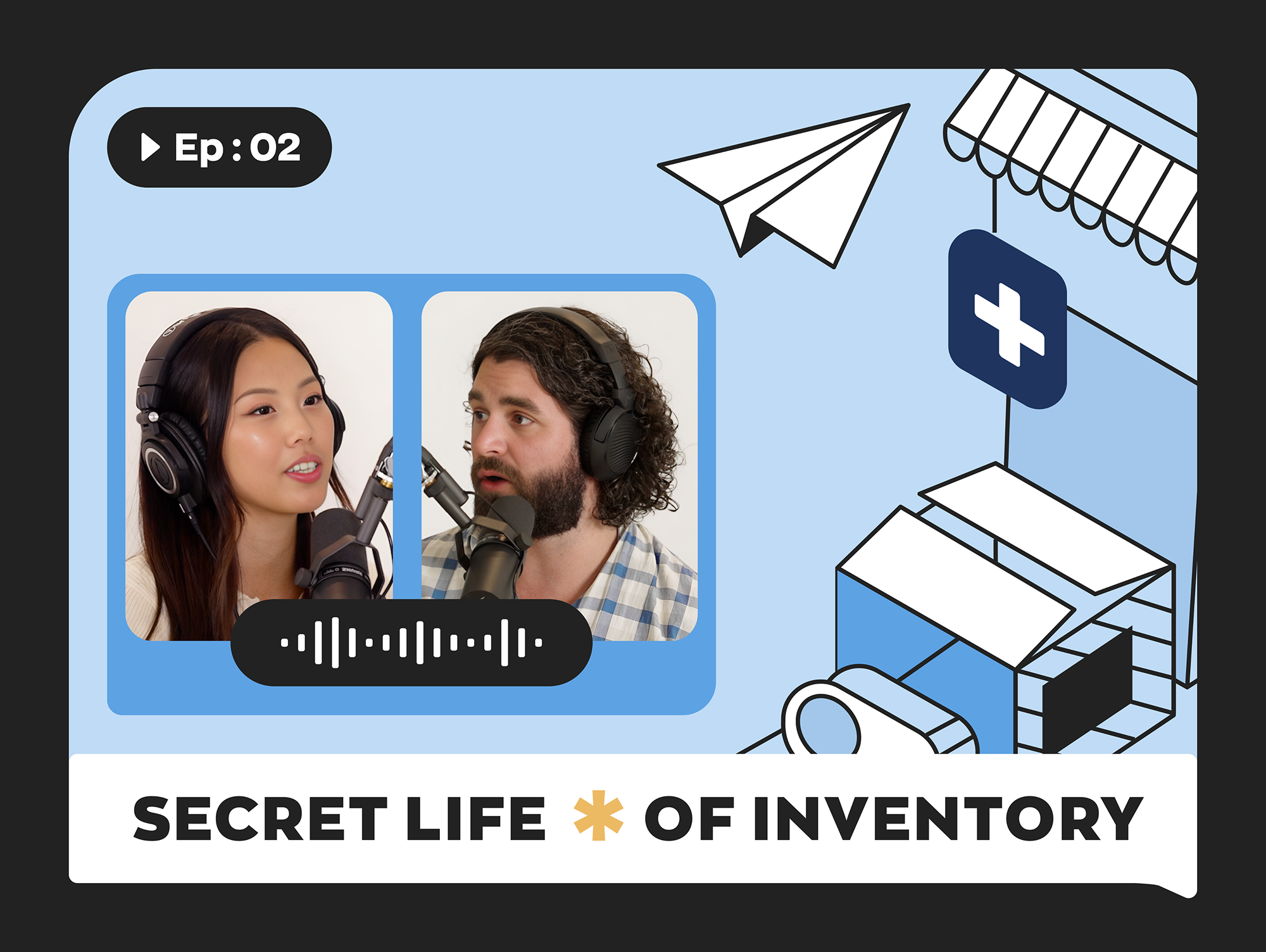

0 Comments