Connecting inFlow to WooCommerce
If you have a WooCommerce store, we’ve made it easier for you to connect and manage your inventory in both systems without the double entry!
Before connecting
How does inFlow connect to WooCommerce?
When you connect your WooCommerce store to inFlow, you’re creating a link for both systems to stay up-to-date for all orders and product information.
See below for a basic overview of how inFlow and WooCommerce will work together.
WooCommerce orders
- WooCommerce orders will create an inFlow sales order where you can manage the fulfillment of the order.
- Automatic fulfillment status updates will be pushed to the matching WooCommerce orders.
WooCommerce & inFlow products
- When products are updated in inFlow, that data will sync to your WooCommerce products.
- New products created in WooCommerce will also be made in inFlow. (New products made in inFlow aren’t able to be created in WooCommerce)
- Product changes made in inFlow are sent to WooCommerce to keep products in both systems updated with the same details.
Before you connect
Below is some good-to-know information about inFlow and WooCommerce.
Product matching
If you already have products in both inFlow and WooCommerce, the product names/SKUs in inFlow must exactly match the product names/SKUs in WooCommerce.
If you don’t have any products in inFlow, this integration will give you a chance to pull products from your WooCommerce store to inFlow.
Product costs
By default, WooCommerce doesn’t have any product cost tracking without the use of an installed plugin. Though you can connect inFlow to a WooCommerce store with installed plugins, at the moment, inFlow isn’t able to provide 3rd party plugin support to push cost information.
Pricing Schemes
By connecting inFlow to WooCommerce, you’ll have the option of inFlow updating your product prices and sending the updated prices to matching products in WooCommerce. For this to work, you’ll need to connect the WooCommerce Regular price (and the optional Sale price) to a matching pricing scheme in inFlow.
If you don’t have pricing schemes in inFlow before connecting to WooCommerce, you can create them during the setup by clicking on +Pricing scheme. For more information on pricing, take a look at this pricing scheme article.
Currencies
It’s recommended that the inFlow pricing schemes you use for this integration match the default currency of your WooCommerce store.
Locations
When you connect WooCommerce to inFlow, you can select which inFlow location should be used for order fulfillment and product inventory.
If you don’t have locations created in inFlow before connecting to WooCommerce, you can create them during the setup by clicking on +Location. If you prefer to add your locations before setting up, then take a look at the tracking inFlow locations article.
When setting up, you can choose for inFlow to use inventory from all your locations or choose a specific inFlow location to push product data to WooCommerce. It’s recommended that if you have multiple locations in WooCommerce, you select specific inFlow locations to avoid any inventory inaccuracies.
Connecting to WooCommerce
- With an Admin account, go to inFlow’s Integration settings.
- Click on the WooCommerce icon.
- Enter your WooCommerce store URL, then click Connect.
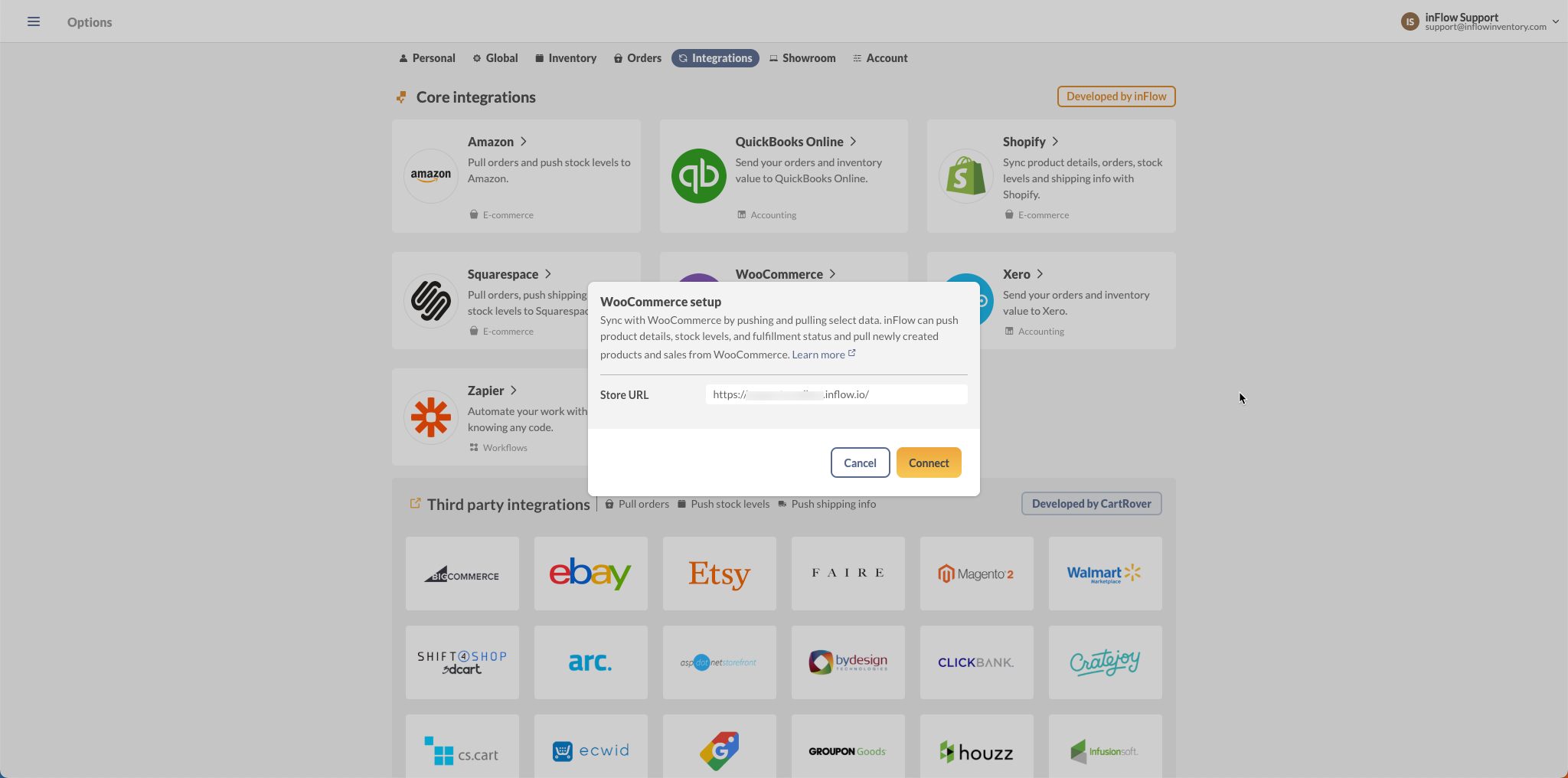
- You’ll be redirected to WooCommerce, log in, and select Approve to allow inFlow to connect to your store.
- You’ll be redirected back to inFlow you can set up how inFlow should work with WooCommerce.
Take a look at the Setup tab for a complete guide on connecting inFlow to WooCommerce.
Setup
Location
The location tab is the first you’ll see in the setup process. Here is where you can set which inFlow location(s) you’ll connect to WooCommerce.
Selecting a location will assign all orders from WooCommerce to the inFlow location. If you choose to have inFlow update product details, all changes made within that location will update matching products with the same SKU in WooCommerce.
- Below, select a single location from the Connect to one location drop-down menu, or select the Connect to all inFlow locations option.
- Click Next to proceed to the Product sync tab.
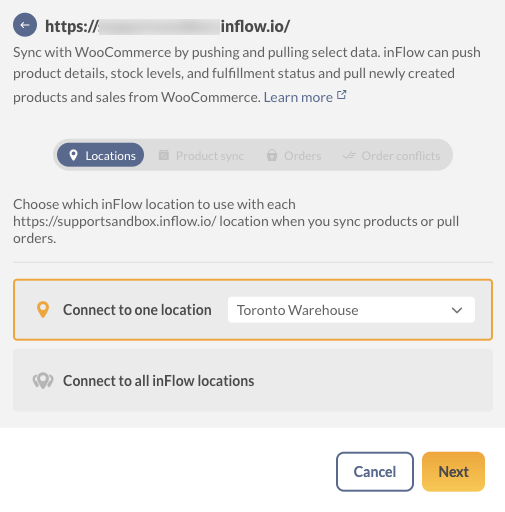
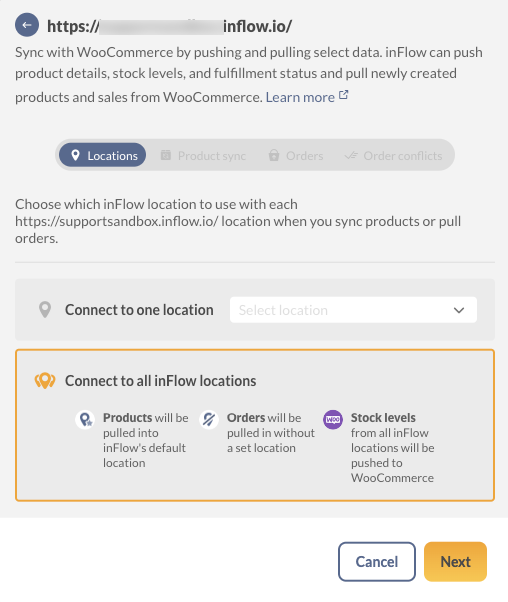
Note: If you haven’t personalized inFlow before setting up this integration, you can use the Default location to connect to WooCommerce. At a later time, you can rename this location to match the name of your inventory location. You can also add new locations to inFlow by clicking on +Location from the drop-down menu.
Product Sync
On this tab, you’ll be able to choose how you’d like inFlow to handle updating products for both inFlow and WooCommerce.
Pricing settings
The first setting on this page is the pricing settings. This is for connecting inFlow pricing schemes* to your WooCommerce prices.
- The Regular price is what your products normally sell at in your WooCommerce store. In the drop-down menu, select a matching inFlow pricing scheme.
- WooCommerce has the option to show a discount price, too. If you want to use this option, map the Sale price to a different inFlow pricing scheme from the drop-down menu.
*Pricing schemes are different pricing options such as retail, wholesale, etc. that you can add to your inFlow products. In the drop-down menu, you can click on the +Pricing scheme button to add product pricing from this setup screen.
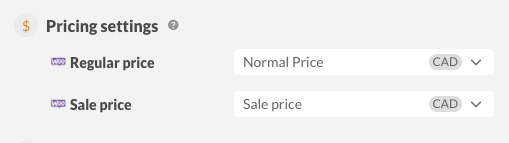
Helpful inFlow pricing scheme guides
- How to add pricing schemes to inFlow.
- How to import multiple product prices to pricing schemes. (inFlow for Windows only)
- How to mass-adjust product prices for a pricing scheme. (inFlow for Windows only)
Product push settings
“Pushing” is the act of sending information from one system to another. In this case, data is sent from inFlow to WooCommerce to update products.
This means you can make changes to your products in inFlow, and inFlow will send those changes to WooCommerce. This will cut down on double entries for updating your products in both systems.
inFlow can push stock levels, images, weight, dimensions, and pricing. To use this feature, toggle on the product details you want inFlow to push.
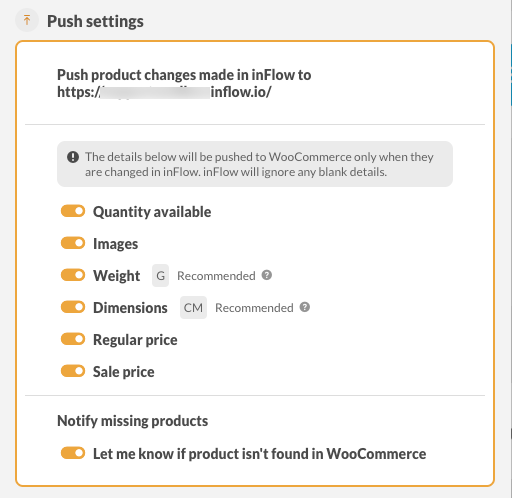
Note: inFlow will only update the quantity levels that match the inventory in the location(s) you’ve set in the Location tab.
Additional information – Product push settings
Notify missing products
You can toggle on this setting if you want inFlow to let you know when there’s a product in inFlow that isn’t in your WooCommerce store. This is especially helpful if you want all of your products in inFlow to also be on your WooCommerce store.
If you only sell some products in inFlow on your WooCommerce store, then you may want to leave this setting inactive to avoid getting repeated messages about products in inFlow that are missing in WooCommerce.
Will inFlow push product costs?
At the moment, WooCommerce doesn’t have product cost tracking without the use of a 3rd party plug-in. Though inFlow can connect to WooCommerce stores that have installed plugins, this integration doesn’t support 3rd party plugins, which means the product cost information isn’t able to be pushed from inFlow to WooCommerce.
Product pull settings
“Pulling” is the act of getting information from another system. For example, inFlow will collect data from WooCommerce. This means new orders and products made in WooCommerce will be created in inFlow.
This pull setting can only be done once per product. After the product is pulled into inFlow, you can add more information to that product from the inFlow side, and if the product push settings are enabled, those changes will be sent to WooCommerce to keep everything up-to-date with the matching products.
If you want inFlow to create products from WooCommerce, toggle on Create product in inFlow from [WooCommerce store name]. When this setting is active, the product details that are on the WooCommerce product will be added to inFlow. This includes Images, stock levels, and prices.
Note: If you’re setting up WooCommerce with an empty inFlow database, there’s an option for you to pull all your products from WooCommerce at the end of the setup.
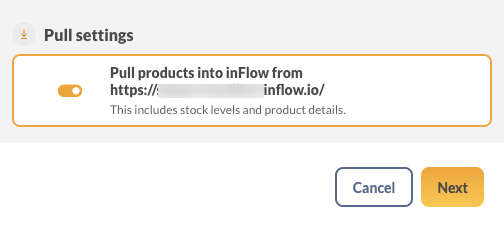
Additional information – product pull settings
Which products will inFlow push to WooCommerce?
For inFlow to push product details, the product must exist in both systems. The SKU or product name in inFlow must match an SKU or product name in WooCommerce. If one of these requirements is wrong, inFlow won’t be able to find the product in WooCommerce, even if there’s an extra space in the name / SKU!
Can inFlow create products in WooCommerce?
inFlow doesn’t have the ability to create new products in WooCommerce. If a new product is added to inFlow, a new product will need to be manually created in WooCommerce with a matching product name/SKU for a connection to be made to update product details.
If a new product is made in WooCommerce, the integration can pull the new product into inFlow.
Orders
This tab is where you can choose settings related to how WooCommerce orders are pulled into inFlow. inFlow will be able to pull only open/pending orders from the last 365 days.
Set Customer name from
This setting is where you can choose how you’d like the customer information to be pulled from WooCommerce to inFlow. Select one of the following options for how the customer’s name will be displayed on the inFlow sales order.
Import orders into inFlow
This setting is to choose how inFlow should import your orders.
- As is: inFlow will match the fulfillment status of the WooCommerce order.
- As Fulfilled: This will mark all pulled orders as fulfilled, no matter the status of the order in WooCommerce.
When to choose As is
- Choose this option if your team wants to manage the processing and fulfillment of the order once in inFlow.
- If you want fulfillment updates to push from inFlow to the matching WooCommerce order.
When to choose As fulfilled
- Use this option if you want to remove products from inventory as soon as the WooCommerce order is pulled into inFlow.
- If you don’t want to update the matching WooCommerce order with fulfillment changes.
Note: Only the As is setting will work to push fulfillment statuses to WooCommerce orders.
Import order numbers
This setting is where you can set the naming for orders that are created from WooCommerce to inFlow. You can choose for the order numbers to pull: As is, or Add prefix.
The prefix option lets you add the store name, should you wish to have a quick way to see which sales orders are created from WooCommerce and which have been made from inFlow directly.
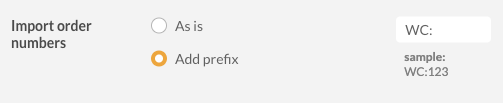
Push fulfillment status
Once WooCommerce orders are pulled into inFlow, they’ll be processed and fulfilled in inFlow. You have the option of having the fulfillment status pushed from inFlow to WooCommerce to update the matching order.
To do this, toggle on Push fulfillment status.
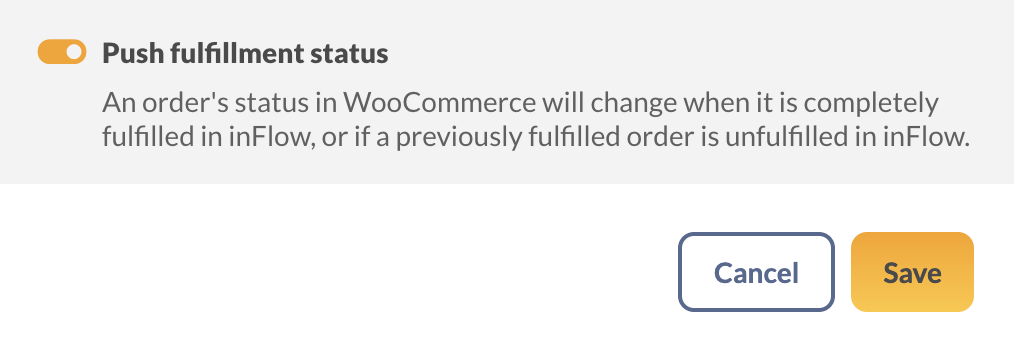
Click Next to continue to the Orders conflicts section of the setup.
Order conflicts
There are times when there could be differences between inFlow and WooCommerce, creating a conflict. You can set how inFlow will treat conflicts with the settings on this tab, and further explanation is in the table below.
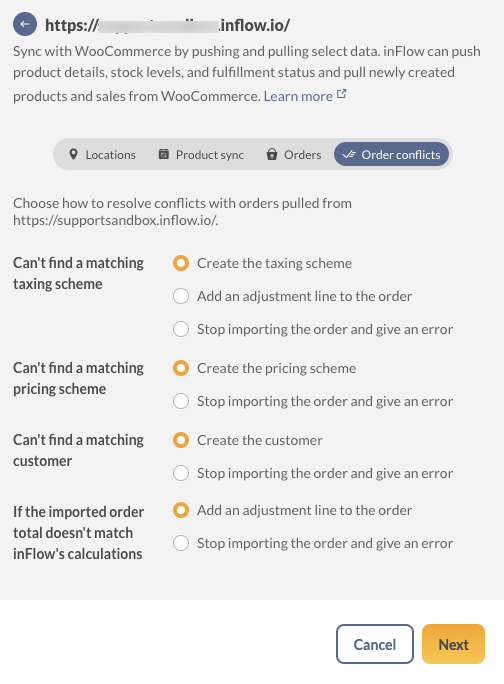
Can’t find a matching taxing scheme
The setting Can’t find a matching taxing scheme can occur if inFlow pulls a WooCommerce order that has different taxing settings (taxing schemes) than inFlow has. You can choose from the options below for how you’d like inFlow to handle this situation.
| Conflict option | What inFlow will do |
|---|---|
| Create the taxing scheme | For this option, inFlow won’t try to create the taxes that are on the WooCommerce order in the created inFlow sales order. inFlow will create a line item on the sales order to add the funds that make up the tax amount. With this option, the order totals for the WooCommerce order and inFlow sales order will match, but the taxing will be different. |
| Add an adjustment line to the order | For this option, inFlow won’t try to create the taxes that are on the WooCommerce order to the created inFlow sales order. inFlow will create a line item on the sales order to add the funds that make up the tax amount. With this option, the order totals for the WooCommerce order and inFlow sales order will match, but the taxing will be different. |
| Stop importing the order and show an error | With this option, the WooCommerce order won’t be pulled into inFlow but instead will show an error on https://app.inflowinventory.com/options/integrations. This option is best if you want to add the missing taxing information to inFlow, and inFlow will try to pull the order again. When the taxes have been added, inFlow will try to pull the WooCommerce order again for the taxing to pull into inFlow correctly. |
Can’t find a matching pricing scheme
In WooCommerce, there aren’t any pricing scheme settings like inFlow has. So what inFlow will do is take a look at the currency that WooCommerce has on the order and match it with a pricing scheme with the same currency.
If inFlow has multiple pricing schemes that match the currency on the WooCommerce order, then inFlow will choose either the inFlow default of that currency or use the pricing scheme that is set on the inFlow customer record.
If there isn’t a matching currency/pricing scheme from WooCommerce to inFlow, you can choose from the options below for how you’d like inFlow to handle this situation.
| Conflict option | What inFlow will do |
|---|---|
| Create the pricing scheme | With this option, inFlow will create a pricing scheme that will match the currency from the WooCommerce order. It will be called an “Imported pricing scheme”. |
| Stop importing the order and show an error | With this option, the WooCommerce order won’t be pulled into inFlow but instead will show an error on https://app.inflowinventory.com/options/integrations. This option is best if you want to add a matching pricing scheme to inFlow, and inFlow will try to pull the order again. When the order is pulled to inFlow correctly, then inFlow will use the new matching pricing scheme on the order. |
Can’t find a matching customer
When inFlow pulls orders from WooCommerce, it will cross-reference the customer name on the WooCommerce order and try to match it to an inFlow customer to add to the sales order. If there isn’t a matching customer, you can choose from the below options for how you’d like inFlow to handle this situation.
| Conflict option | What inFlow will do |
|---|---|
| Create the customer | With this option, inFlow will create a customer record in inFlow that matches the customer from the WooCommerce order. |
| Stop importing the order and show an error | With this option, the WooCommerce order won’t be pulled into inFlow but instead will show an error on https://app.inflowinventory.com/options/integrations. This is where you can manually add the customer directly into inFlow and try to pull the order again. When the order is pulled to inFlow correctly, then inFlow will use the new matching customer record on the order. |
If the imported order total doesn’t match inFlow’s calculations
There are times when calculations from one system to another will end up with a different sum. Because of this, you can set how inFlow should handle these situations.
| Conflict option | What inFlow will do |
|---|---|
| Add an adjustment line to the order | For this option, inFlow will create a line item on the sales order to add the funds that make up the difference from how WooCommerce and inFlow calculate the total order funds. With this option, the order totals for the WooCommerce order and inFlow sales order will match. |
| Stop importing the order and show an error | With this option, the WooCommerce order won’t be pulled into inFlow but instead will show an error on https://app.inflowinventory.com/options/integrations. This option is best if you prefer to review the conflict first. If you prefer, you can add the order to inFlow manually to bypass the calculation error. |
Setup complete
Once you’ve gone through all the tabs, you can click Next.
When you want to proceed, click Pull now. inFlow will connect to your WooCommerce store going forward.
If you choose to pull products, then both products and WooCommerce orders will be pulled to inFlow. The initial order pull includes all open, pending, and completed orders if they fall within the last 365 days.
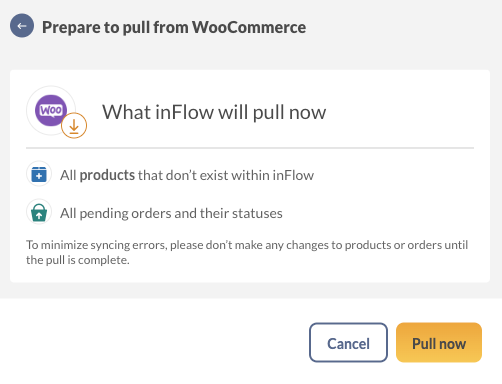
If you’re not pulling products into inFlow, click on the Pull now button to continue.
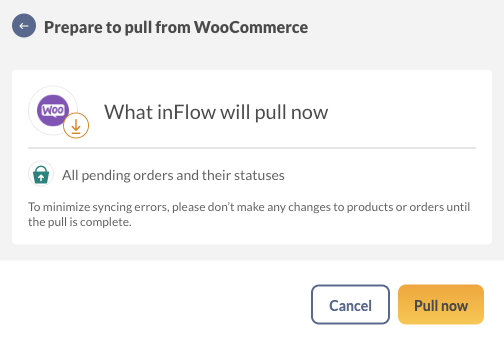
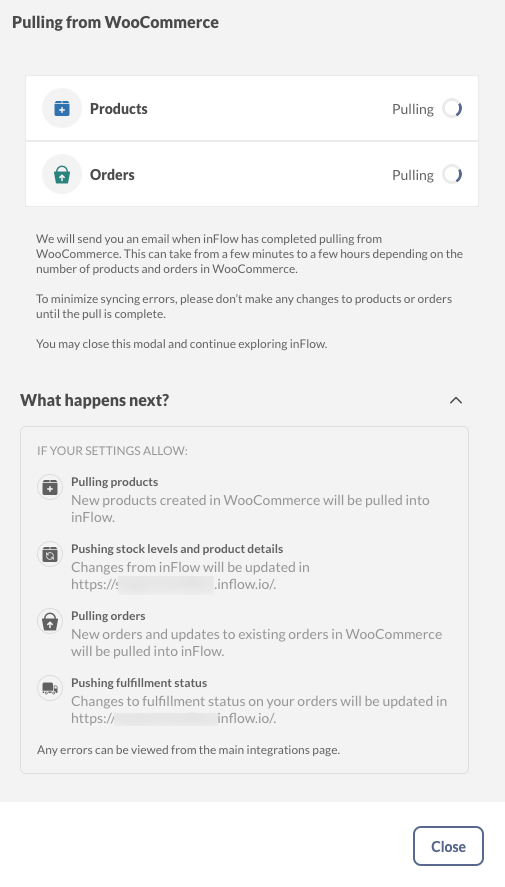
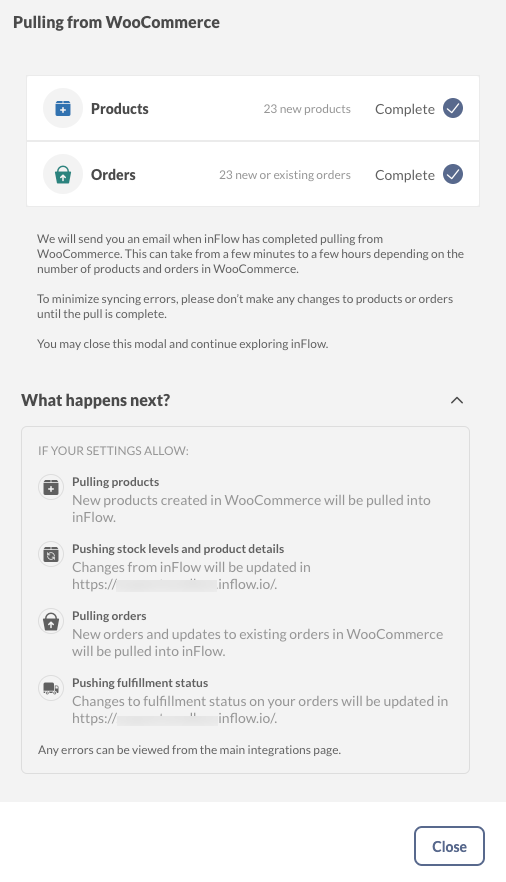
Additional information
Can I pull products from WooCommerce later?
Yes, once inFlow is connected to WooCommerce, you can access the Pull now button from the Product sync tab of the WooCommerce / inFlow integration settings.
Can I click the Pull now button again if I made updates to my products in WooCommerce?
The Pull now button is only able to be used once per product. If you click the Pull now button after you’ve already pulled products into inFlow, only newly created WooCommerce products will be made.
When this feature is active, inFlow will automatically pull new products made in WooCommerce to inFlow.
After you’ve pulled products from WooCommerce, we encourage you to make changes to the product details in inFlow since you can push updates back to WooCommerce this way.
Customization
How to modify WooCommerce integration settings
Once you’ve connected inFlow to WooCommerce, you can make changes to the integration settings at any time. To do this, you’ll repeat similar steps to the initial setup.
- With an Admin account, go to inFlow’s Integration settings.
- Click on the WooCommerce icon.
- Click on the blue arrow next to your WooCommerce store name.
From here, you can make changes to the settings. Click the Next button until you get to the Order conflicts tab, then click on the Save button.
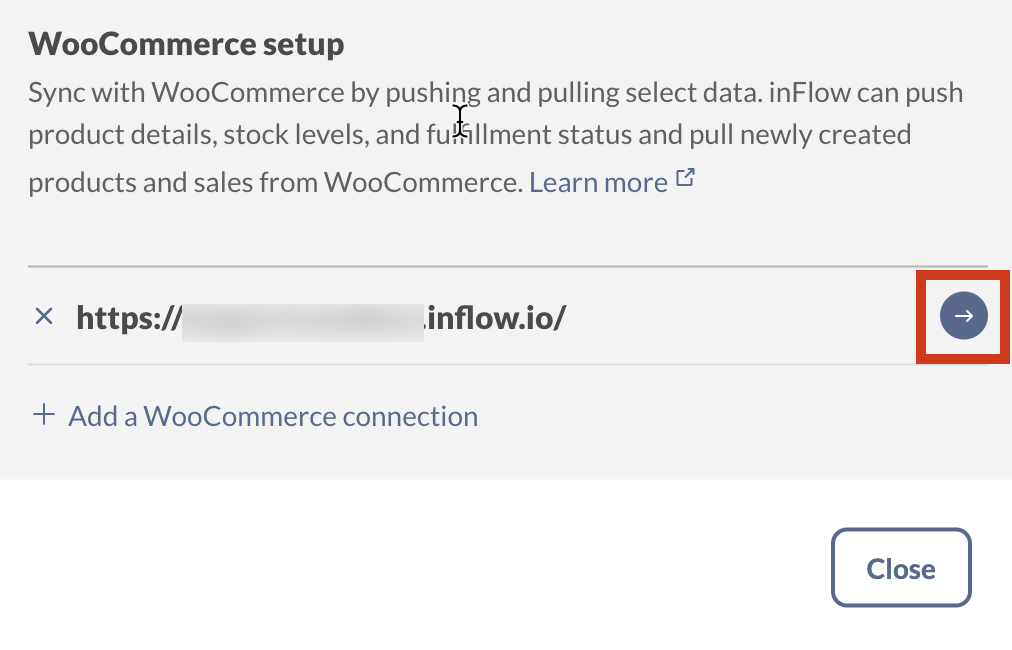
How products will sync between WooCommerce and inFlow
Product Push
When the product push settings are active, inFlow will push product detail changes from inFlow to WooCommerce instantly.
If you wish to manually push your product updates from inFlow to WooCommerce, you can do so with the Push now button in the WooCommerce integration settings.
- With an Admin account, go to inFlow’s Integration settings.
- Click on the WooCommerce icon.
- Click on the blue arrow next to your WooCommerce store name.
- Click on the Product sync tab.
- In the Push settings section, you will see when products were last pushed to WooCommerce. Click the Push now button to start pushing product details to WooCommerce.
As mentioned, inFlow isn’t able to push product costs to WooCommerce. At the moment, WooCommerce doesn’t have product cost tracking without the use of a 3rd party plug-in.
Though inFlow can connect to WooCommerce stores that have installed plugins, this integration doesn’t support 3rd party plugins, which means the product cost information isn’t able to be pushed from inFlow to WooCommerce.
Product Pull
When the product pull settings are enabled, inFlow will connect to WooCommerce as soon as new products are made in WooCommerce. New products can be pulled into inFlow only once with this method.
If you wish to manually start a product pull from WooCommerce to inFlow, you can do so with the Pull now button in the WooCommerce integration settings.
- With an Admin account, go to inFlow’s Integration settings.
- Click on the WooCommerce icon.
- Click on the blue arrow next to your WooCommerce store name.
- Click on the Product sync tab.
- In the Pull settings section, you will see when products were last pulled from WooCommerce. Click the Pull now button to start pulling product details from WooCommerce to inFlow.
How to connect multiple WooCommerce stores to inFlow
If your team has multiple WooCommerce Stores, you can connect them all to inFlow. Each store connection counts as one integration (with an Admin account). You’ll want to check how many integration connections your plan has before proceeding.
- With an Admin account, go to inFlow’s Integration settings.
- Click on the WooCommerce icon.
- In this window, you will see your first WooCommerce store name here. Click on +Add a WooCommerce connection
- Enter your WooCommerce name, then click Connect.
- Continue through the setup to select the WooCommerce connection settings you prefer for this WooCommerce store.
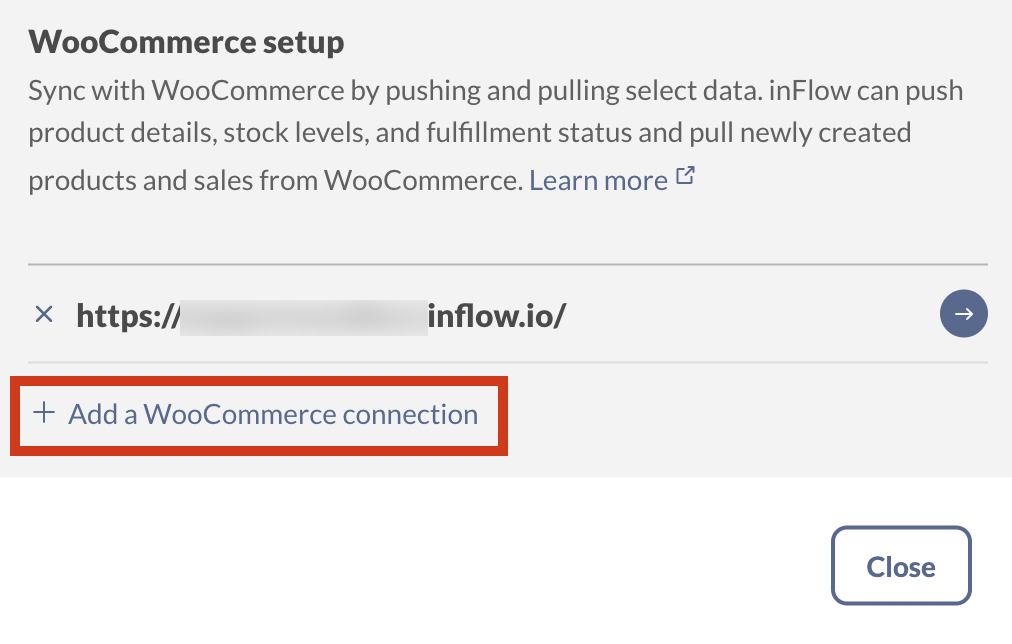
How to disconnect WooCommerce from inFlow
If you ever need to disconnect your WooCommerce store from inFlow, you do so with the steps below.
- With an Admin account, go to inFlow’s Integration settings.
- Click on the WooCommerce icon.
- Click on the X next to your WooCommerce store name.
- On the next screen, click the Confirm button to make the changes.
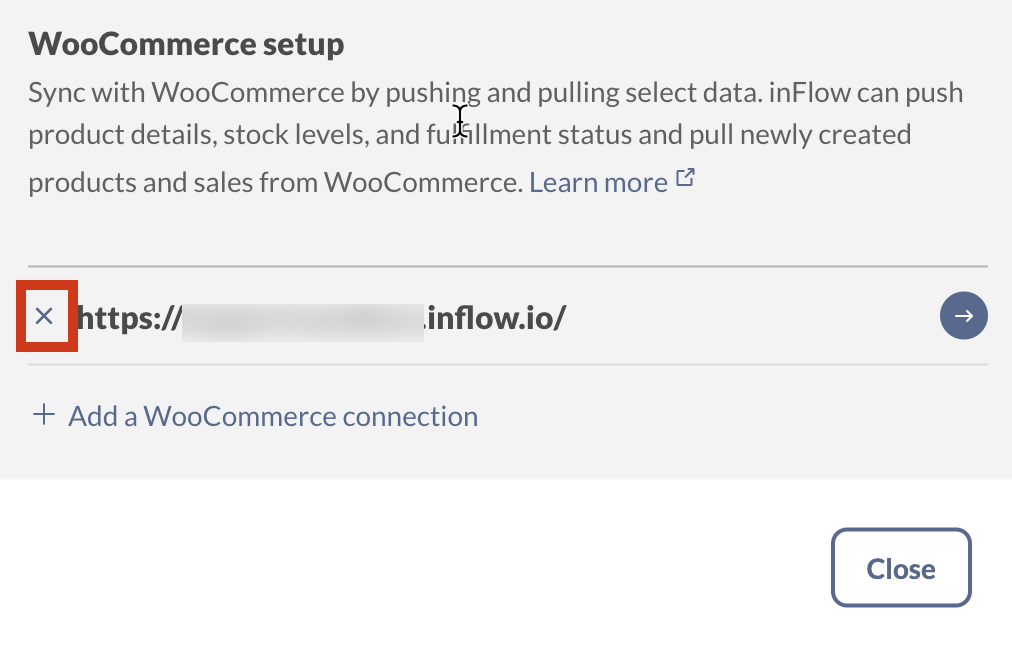
To make sure WooCommerce isn’t disconnected by accident, you’ll need to click Confirm to proceed.
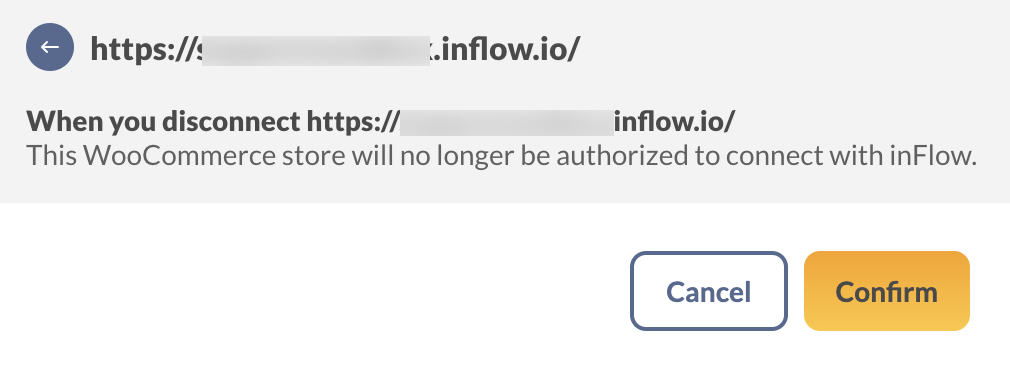
How orders sync
How orders sync between WooCommerce and inFlow
As mentioned, inFlow will pull orders from WooCommerce immediately. Orders can be made either by a customer who placed an order themselves or if a WooCommerce admin manually creates an order.
From the image below, you can see how the WooCommerce order will look when made into an inFlow sales order.
What data does inFlow pull from WooCommerce?
WooCommerce orders that have been marked as Processing or Pending payment will be synced to inFlow. See below for a list of fields from your WooCommerce orders that sync to inFlow.
- Customer Name
- Name (Product Name)
- SKU
- Pricing Scheme
- Taxing Scheme
- Contact Name
- Customer Billing and Shipping Address
- Item Price (does not override product default)
- Any applied discounts
- Order Remarks (called Notes in WooCommerce)
- Payment Method
Non-stocked items and service items can be pulled from WooCommerce sales to inFlow.
How often are WooCommerce orders updated with fulfillment changes?
Any updates on the fulfillment status will be automatically pushed to WooCommerce when you save your sales order.
This means you can partially fulfill your order, completely fulfill your order, or even remove shipments from the sales order on inFlow, and WooCommerce will be automatically updated.
How are fulfillment locations set on WooCommerce?
The fulfillment locations in inFlow and WooCommerce use will be determined from the settings selected in the Location tab of the integration settings. If you’d like to review these settings, take a look at the Edit WooCommerce integration settings section of this article.
What if there’s no location set on the sales order?
If your sales order location is not mapped to a specified location, then inFlow will try to find a WooCommerce location that is set to take stock From all your inventory locations.
If no matches are found, an integration error message will be displayed to let you know that the shipping information couldn’t be pushed on that order since there’s no specific WooCommerce location to set as the fulfillment location.
Pushing fulfillment status
Orders in WooCommerce can only be pulled into inFlow when they have a certain status. When changes in inFlow are made to complete the shipment of products, inFlow will connect with WooCommerce to set the order status and the fulfillment status. This applies if you’ve opted to have inFlow update fulfillment status in the integration settings.
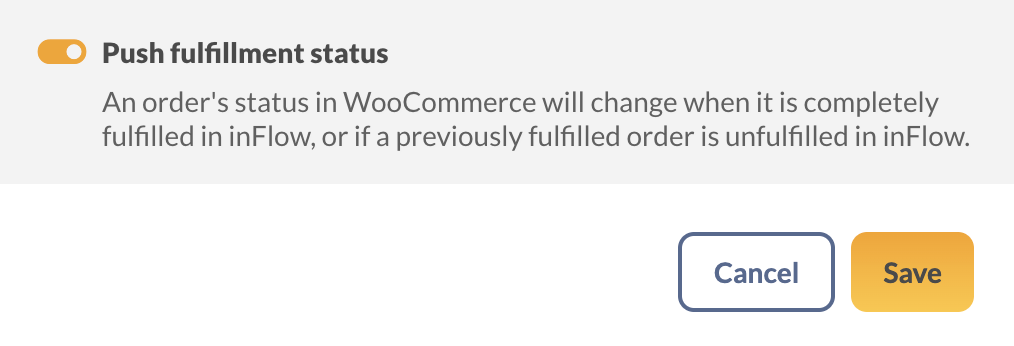
Note: If an order is partially fulfilled, the fulfillment status won’t be pushed to WooCommerce.
WooCommerce’s order statuses represent both payment and fulfillment information. There are three scenarios when the WooCommerce order status will be updated after the order has been updated from either unfulfilled to fulfilled or fulfilled to unfulfilled in inFlow. See the table below for details.
| WooCommerce original status | Fulfillment changes on the order in inFlow | WooCommerce updated status |
| Pending payment | Unfulfilled to Fulfilled | On hold |
| Processing | Unfulfilled to Fulfilled | Complete |
| Complete | Fulfilled to Unfulfilled | Processing |
How are refunds handled?
If you need to issue a refund, first process it through WooCommerce and then in inFlow. Refunds are not automatically processed when the order is updated in WooCommerce.
- Process the refund on the WooCommerce order.
- Open the matching inFlow sales order. The funds will be updated to show the refund.
- On the sales order, discard or put back the refunded product.
How products sync
Product detail updates inFlow pushes to WooCommerce
When inFlow has product push settings active, inFlow will continuously connect to your WooCommerce store and update products that have had changes in inFlow. The changes could be from an update of
- Stock levels
- Images
- Weight
- Dimensions
- Regular price
- Sale price
Note: It’s recommended that your inFlow measurement units match the measurement units of WooCommerce to avoid discrepancies from converting units.
Product details inFlow pulls from WooCommerce
When the product pull settings are active, inFlow will connect to WooCommerce and automatically pull in any new products that have been made in WooCommerce. The details that will be created with the pull are
- SKU
- Stock levels
- Images
- Weight
- Dimensions
- Pricing.
This setting has a limitation where all products can only be pulled from WooCommerce to inFlow only once per product.
Note: It’s recommended that your inFlow measurement units match the measurement units of WooCommerce. If the two systems have different measurement units, inFlow will convert the units from what’s in WooCommerce to match the equivalent in inFlow.
What happens if I click the Pull now button when I already have products?
When inFlow connects to WooCommerce, it will scan for products that don’t have a matching product name / SKU of what’s in inFlow. Any products that match what’s in inFlow will be skipped.
New products created in WooCommerce will also be added in inFlow. If there is quantity information, a stock adjustment will be made in inFlow to accurately reflect the inventory levels of the new product.
Why isn’t there an option to update the description?
At the moment, inFlow isn’t able to update the description field for WooCommerce products. This is due to WooCommerce having different technical formatting on their description field compared to the inFlow description field.
Our aim with connecting inFlow to WooCommerce is to make things easier for you and your team. So by not syncing the description, it’ll avoid formatting troubles that could occur.
How will inFlow determine the stock level/quantity level to push to WooCommerce?
inFlow syncs the quantity available based on purchase orders, sales orders, work orders, and stock adjustments that have been made. This only applies to products that exist in both inFlow and WooCommerce. Having the Pull settings active can ensure that no products are missed from the WooCommerce side.
How are WooCommerce product variants handled?
If your WooCommerce store has products in different sizes and colors, then you’ll want to review this section. At the moment, inFlow doesn’t have a dedicated feature to support product variants, but that doesn’t mean you can’t connect to your WooCommerce store that has those product types.
All you have to do is create individual product variants in inFlow with a unique SKU and match those SKUs to those of WooCommerce product variant SKUs. You can learn more about creating variant options in inFlow here.
The main product in WooCommerce acts as a container to house all the variant options and each variant image. Each of the WooCommerce product variants can only have one product image associated with it, unlike the main product container.
This means when you update the product image or details in inFlow, for a WooCommerce variant, it will only change for the specific SKU and not make any changes to the main product container that holds all the variants’ options and images.
See below for a chart that shows how variants and variant images push and pull when connected to inFlow.
Troubleshooting
HTTP vs HTTPS Websites
Our integration supports WooCommerce websites that use either HTTP or HTTPS. We strongly recommend that your WooCommerce shop use HTTPS if possible. HTTPS is a secure form of internet browsing that will protect the information that’s being sent to and from the customers on your website. A more secure connection also means your customers will feel safer buying products from your website.
If you want to change your shop from HTTP to HTTPS you’ll have to first enable SSL on your website by following the instructions here. This requires that you obtain and install an SSL certificate onto your website, which is described in the section called “How to set up SSL with WooCommerce.“
After you’ve finished following the steps in the above article, go back to the WooCommerce integration settings in inFlow and add a new WooCommerce connection using https:// at the start of the URL.
Note: If you’re using a plugin that redirects visitors from the HTTP URL to the HTTPS URL of your website (e.g. Force HTTP or Really Simple SSL), you must use the HTTPS version of your website’s URL in the inFlow integration settings. This is because the connection cannot be made through a URL redirect.
Anti-Virus
Have you gotten stuck when mapping the fields? It might also give you an error saying “all fields need to be filled in” even though they are. Please try and turn off your antivirus program and reload the mapping. Please go through the process again and see if this time the sync will work.
If you’re still having some trouble, get in touch with the inFlow team so we can help you troubleshoot.
Order status error
If you fulfill the sales order before processing payment, the WooCommerve order will go to on-hold status.
To avoid this, process payments on the order before fulfillment. Once the fulfillment is done, inFlow will push the updated fulfillment status to the matching order.
Integration errors
From time to time, you might see errors on the inFlow integration page. Take a look below for what these errors are and how you can solve them.
Error: Duplicated names: [product name]
Solution: Change the product names in WooCommerce for those product SKUs. in inFlow, the product name must be different for every product. This is called a “unique identifier”.
Even if SKUs are different, the product names must be different for inFlow to work with those products.
Error: You have duplicate product/variation name(s)
Solution: This error is caused by a product or a product variant in WooCommerce that already has a matching product name in inFlow.
- Take a look at the product name of the product listed in the error in WooCommerce.
- Select the product that has the duplicate name as a product in inFlow but has a different SKU.
- Once you find that product in WooCommerce, change the product name to make it slightly different, and that will allow inFlow to work with this product.
Error: Sync failed for sales order WC:xxx Product name must be unique
Solution: This error is caused by the same issue as the Duplicated names error mentioned above. The WooCommerce order has a new product on it that has the same product name as a product you already have in inFlow.
Because every product needs to have a unique product name, you’ll have to change the name of the product in WooCommerce. When done, inFlow will try to pull the order again.

Error: Pull all open orders operation did not run because it was throttled.
Solution: If you see this error, it means you may have clicked on the Pull now or Push now too many times. This throttle error allows inFlow to pause pulling and pushing to prevent database slowness from the multiple requests made.


0 Comments