Securing your inFlow data with two-factor authentication (2FA)
At inFlow, we care about keeping your data safe and secure. One great way to boost your protection is to use two-factor authentication (2FA). Learn more below!
What is two-factor authentication (2FA)?
2FA is another extra layer of security used to verify your identity when you log into inFlow.
Once you enter your username and password, the system will prompt you to provide a code from an authenticator app or email that only you can access.
Benefits of securing inFlow with 2FA
Compromised websites and data breaches affect companies of all sizes worldwide. By adding an extra layer of security to your inFlow account, we’re helping to strengthen your business’s shield against these threats, protecting your valuable data and keeping things running smoothly.
Creating a strong password using a password manager is a fantastic first step. However, it’s important to remember that having a password is no longer enough to keep your data safe.
The inFlow team wants to ensure the safety of your company’s data, so we’ve added this feature to our security processes.
Is 2FA mandatory?
2FA is mandatory for all inFlow accounts. 2FA will be automatically enabled once you switch from the sample data.
If you had an account before Feb 11, 2025, take a look at the Enabling 2FA secton to learn how to use 2FA on your account.
How does 2FA work with inFlow?
Here is an overview of how the login process works when 2FA is enabled.
- Enter your inFlow username and password.
- inFlow will email you a code or ask for one from an authenticator app.
- Enter the code to access inFlow. inFlow remembers your security credentials for 30 days or until you log out.
Authenticator app or email code? Which is more secure?
We encourage all team members to use an authenticator app to access their 2FA code instead of receiving it via email.
When a code is emailed, you have 10 minutes to use it to log into inFlow. Authenticator apps change the code roughly every 30 seconds using a time-based one-time password (TOTP) as an added security measure.
Email addresses are susceptible to data breaches, while an authenticator app on a mobile device offers better security because the physical device is less likely to be compromised. Password managers with TOTP features also provide enhanced protection to reduce the chances of a breach.
Logging in with 2FA enabled
Now that 2FA is active, team members will be prompted to enter a code after entering their username and password on the inFlow login screen.
Team members who log in with a single sign-on will bypass entering a 2FA code.
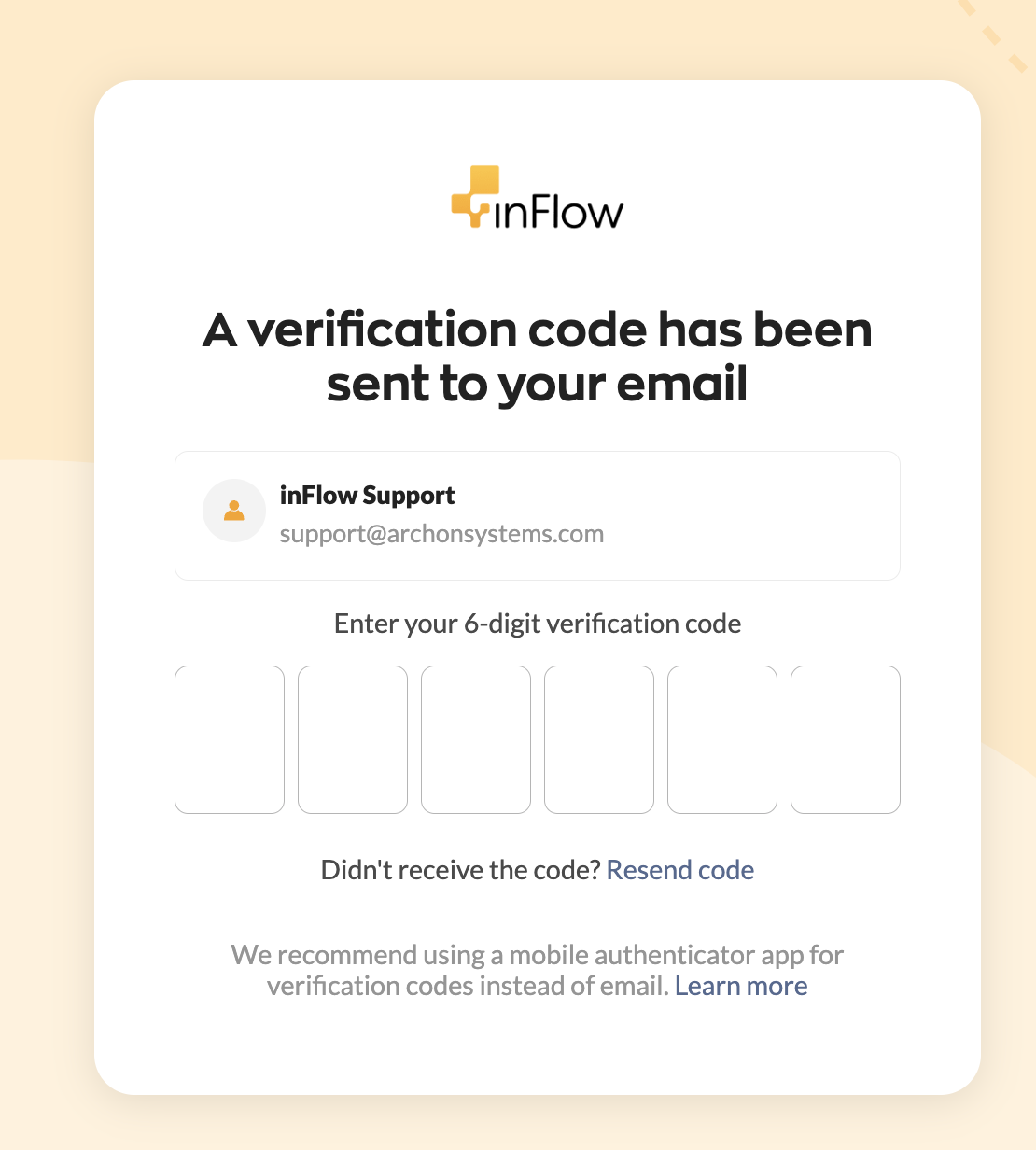
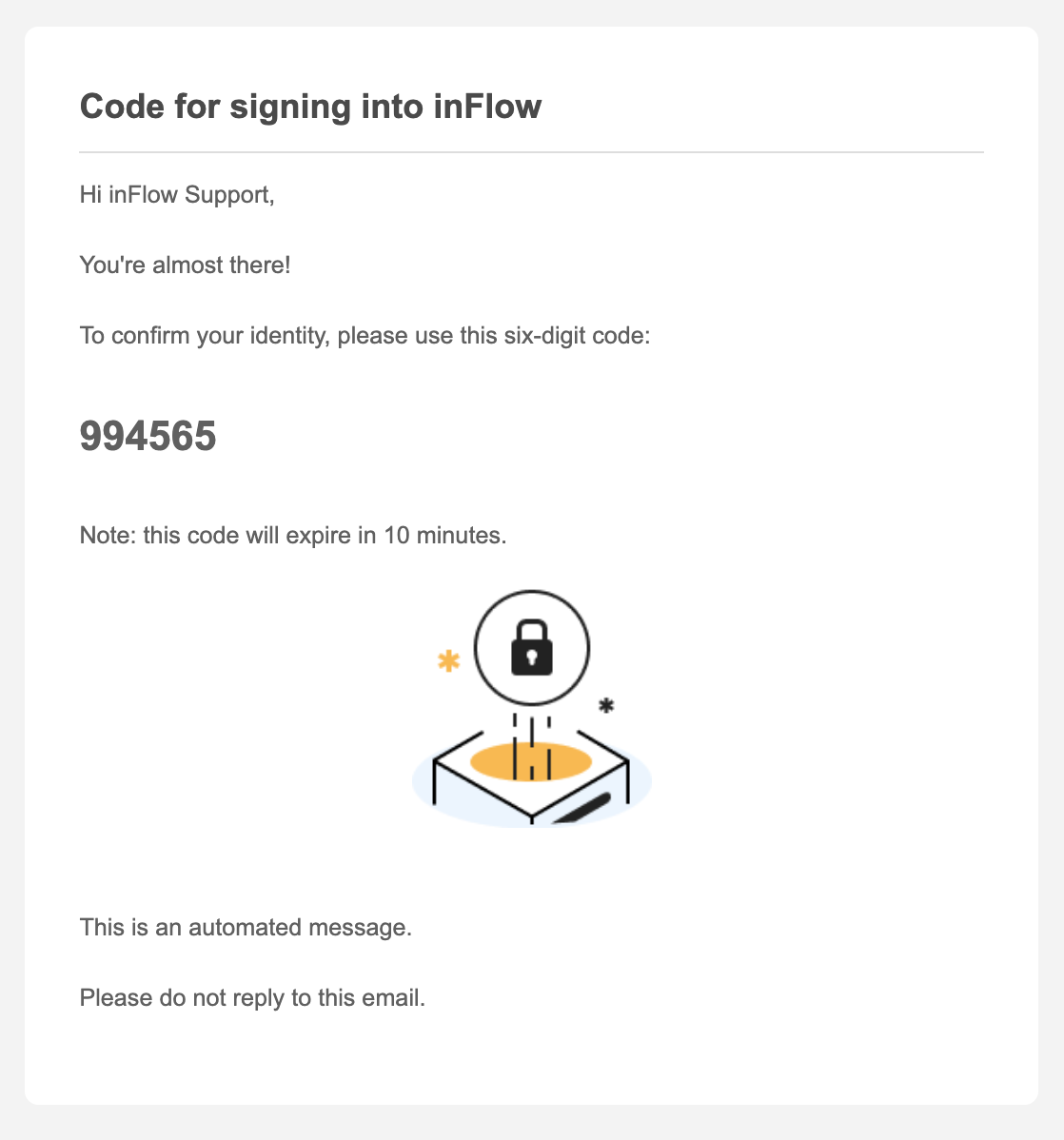
Switching to an authentication app
Team members can switch to an authenticator app to receive the 2FA code. This desired authenticator app should be something each team member can access easily.
- Open the Personal Settings in inFlow (click on your username from the top-right corner > Personal Settings.)
- Select Two-factory authentication (2FA) settings.
- Click on Use an authenticator app.
- Follow the instructions on the screen. Scan the QR code or copy it manually to your authenticator app of choice.
- Enter the code in the Verification code field, then click Enable.
The next time you log in with your inFlow username and password, you’ll use the code from your authenticator app.
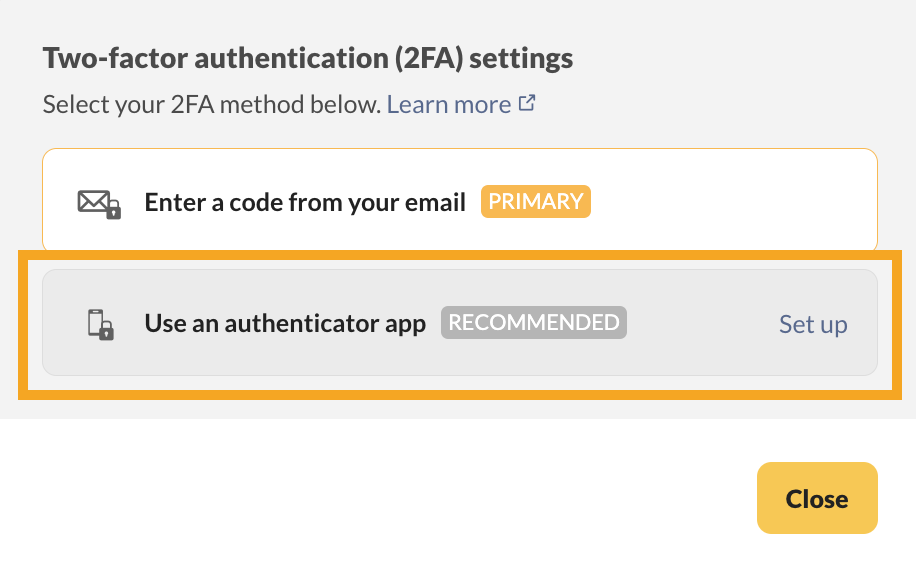
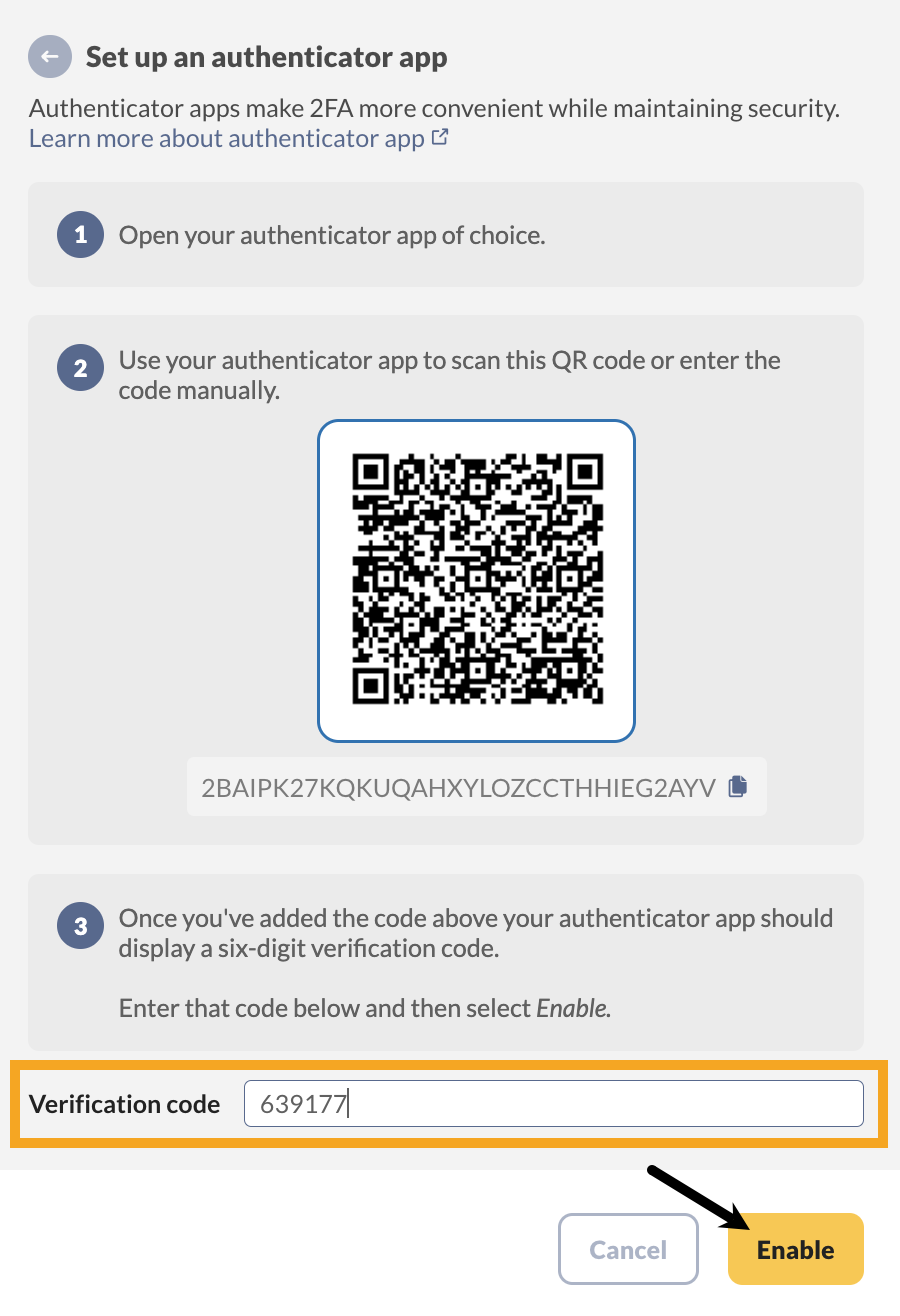
How do I check which authentication method my team is using? (inFlow admins)
As an inFlow admin, you can view your team members’ authentication methods.
- Go to the Team settings (Main Menu > Settings > Team.)
- In the Team members list, hover over the icon to the right of the screen to view if they are using email or an authentication app.
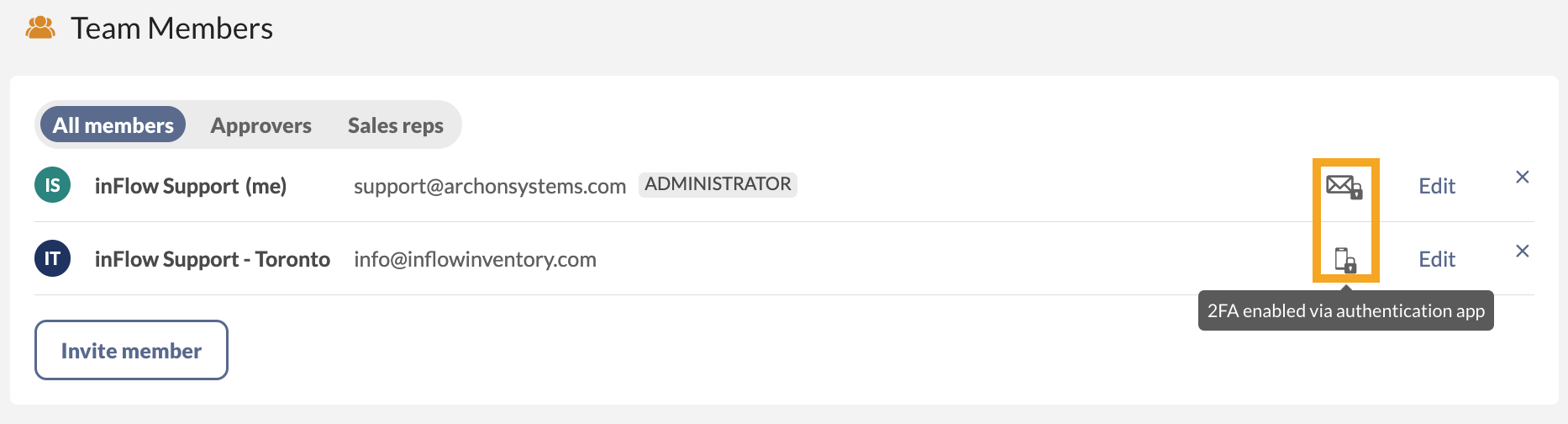
Enabling 2FA for existing inFlow accounts
All inFlow accounts created before February 11, 2025, can opt-in to use two-factor authentication (2FA). The inFlow team plans to make it mandatory in upcoming updates.
- You can access the Team settings in inFlow with an inFlow administrator account (Main menu, Settings > Team).
- Select the Enable 2FA button and toggle on Enable 2FA for all members.
- Click Save when done.
When two-factor authentication (2FA) is enabled, all inFlow admins will receive an email notification about this change to their inFlow account.
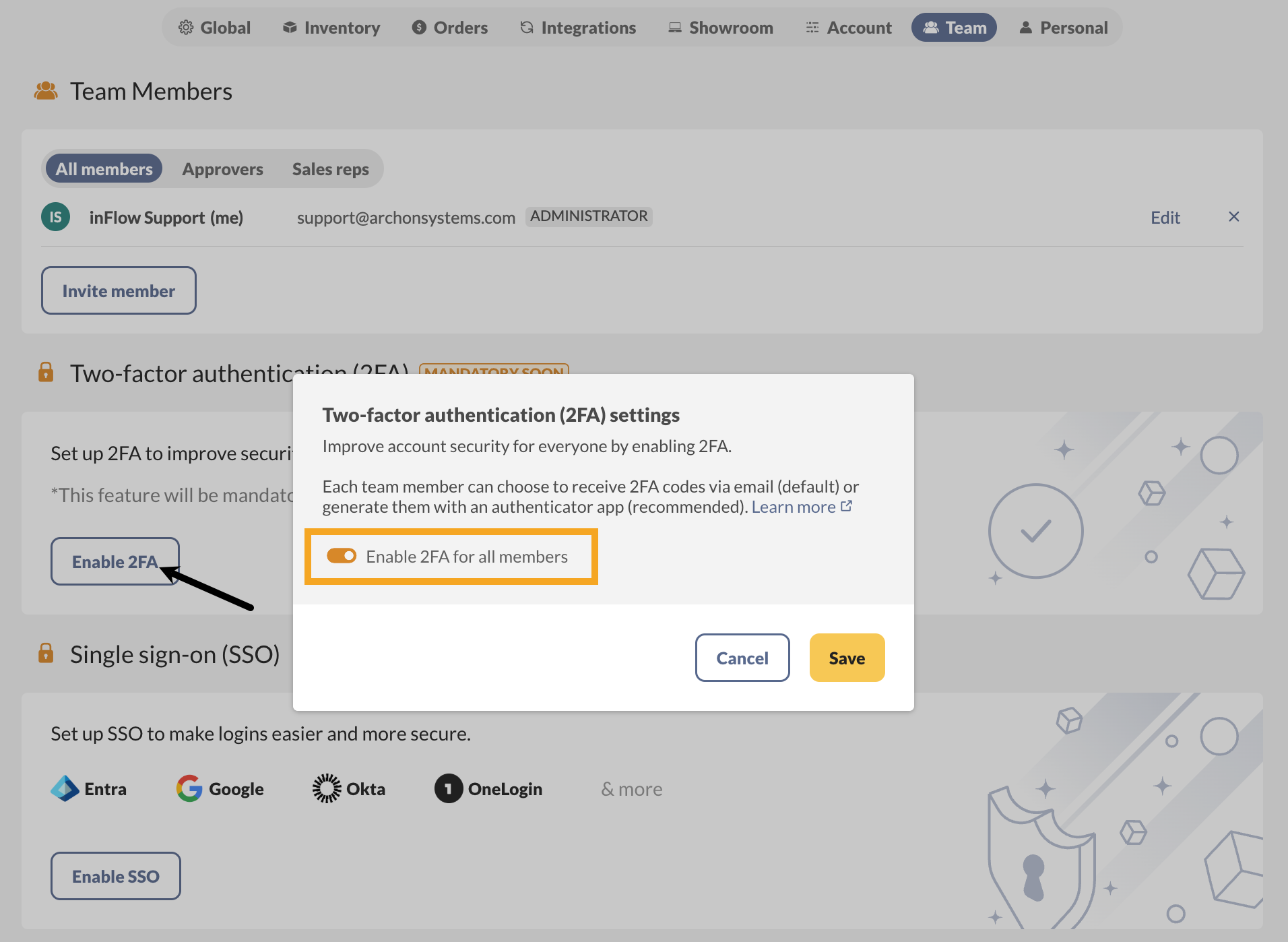
Popular authenticator apps
There are many authentication solutions available. If you’re unfamiliar with these apps, check out the popular ones listed below!


0 Comments