How to adjust the content and layout of reports in inFlow
inFlow Inventory contains a variety of reports that you can use to view financial and inventory information. Each report has various settings that you can use to customize the content and layout of the report to suit your needs.
Web
Adjusting your report
Go to Main Menu > Reports to select the report you want to generate. From here, you can choose what specific information you want to be displayed by selecting filters and groupings.
- Select the Filters button to choose what information you want in that specific report. Select each item from that drop-down that you want to view. You will notice that as you select each product, that category will be added to the top bar of the page.
- Next, for each of those categories selected, you can filter within them. Select each of those categories, select what you want to filter by, and press Apply, as seen in the example image below, where we have selected to view only orders in the Last 30 days.
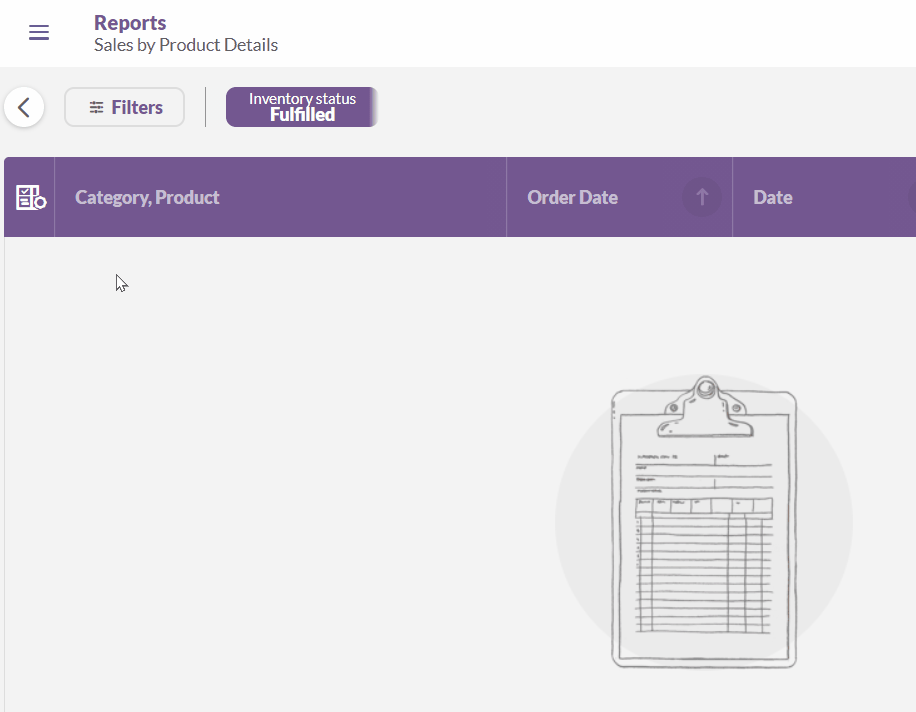
- Once you have selected all of your filters, press the Generate button to create the report!
- You can sort the report by each column in ascending or descending order by going to the column headings and clicking on the name of the heading, where an arrow will appear.
All filters setting
Your current filters are listed below the Filter By heading. First comes the filter name, then the box for entering a filter option.
There are different filters available for different reports, and clicking on the filter name lets you choose a different filter (e.g., switch Order Date to Invoice Date). All available filters are listed in the resulting drop-down menu, as well as the option to Add or Remove a filter from the report.
| inFlow Inventory Report Filters | Use this filter to… |
|---|---|
| Assembled By | Show only data from work orders assembled by the specified user. |
| Balance From | Show only data for customers who owe you more than a certain amount of money (i.e., enter a starting balance to search for). |
| Balance To | Show only data for customers who owe you less than a certain amount of money (i.e., enter a maximum balance to search for). |
| Category | Show only data for products in a specified product category. |
| City | Show only data from sales orders, customers, or vendors with a specific city in any of their addresses. |
| Completed Date | Show only data from work orders with the specified completed date. |
| Counted By | Show only data from count sheets counted by a specific person. |
| Country | Show only data from sales orders, customers, or vendors with a specified country in any of their addresses. |
| Currency | Show only data from vendors or purchase orders using a specified currency. |
| Custom Field (Customer) | Show only data for customers that have the specified text in the selected custom field. |
| Custom Field (Purchase Order) | Show only data from purchase orders that have the specified text in the selected custom field. |
| Custom Field (Product) | Show only data from products that have the specified text in the chosen custom field. |
| Custom Field (Sales Order) | Show only data from sales orders that have the specified text in the selected custom field. |
| Custom Field (Vendor) | Show only data for vendors that have the specified text in the selected custom field. |
| Customer | Show only data for a specified customer. |
| Date Paid | Show only data from sales orders that were fully paid during a specified time period. |
| Finish Date | Show only data from count sheets that were finished within a specified time period. |
| Inventory Movement Date | Show only data for inventory movements that happened within a specified time period. |
| Inventory Status | Show only data from sales orders with a specified fulfillment status. |
| Invoice Date | Show only data from sales orders that have an invoice date within a specified time period. |
| Last Order Date | Show only data for customers whose most recent sales order date falls within a specified time period. |
| Location | Use this filter in a sales report to show only data from sales orders with a specified order location, or in an inventory report to show only inventory data for a specified inventory location. |
| Order Date | Show only data from sales or work orders with an order date that falls within a specified time period. |
| Payment Date | Show only data from payments made within a specified time period. |
| Payment Method | Show only data from payments with a specified payment method. |
| Payment Status | Show only data from sales orders with specified payment status. |
| Payment Terms | Show only data from customers, vendors, or orders with the specified payment terms. |
| Payment Type | Show only data from payments with the specified payment type. |
| PO Date | Show only data from purchase orders with an order date that falls within a specified time period. |
| PO Date Paid | Show only data from purchase orders that were fully paid within a specified time period. |
| PO Inventory Status | Show only data from purchase orders with a specified fulfillment status. |
| PO Location | Show only data from purchase orders with a specified order location. |
| PO Payment Status | Show only data from purchase orders with specified payment status. |
| Pricing / Currency | Show only data from customers or sales orders using a specified pricing scheme and currency. |
| Products | Show only data for certain products. |
| Requested Ship Date | Show only data from sales orders with a specified requested ship date. |
| Sales Rep | Show only data from sales orders with a specified sales rep. |
| Serial | Show only data for serialized products with the specified serial number. |
| Show Quotes | Show only data from sales quotes and/or sales orders. |
| Start Date | Show only data from count sheets started within a specified time period. |
| State | Show only data from customers, vendors, or orders with a specified state in any of their addresses. |
| Status | Show only data from count sheets with the specified status. |
| Sublocation | Show only inventory data for a specified inventory sublocation. |
| Taxing Scheme | Show only data from customers, vendors, sales orders, or purchase orders that use a specified taxing scheme. |
| Transaction Date | Show only cost-affecting transactions that took place within a specified date range. |
| Transaction Type | Show only data from inventory movements of the selected type. |
| User | Show only inventory movements performed by a specified team member. |
| Vendor | Show only data for a specified vendor. |
| WO Location | Show only data for work orders picked/put away in the specified inventory location. |
| WO Status | Show only data for work orders with specified progress status. |
| Zip/Postal Code | Use this filter in a sales report to show only data from sales orders with a specified order location or in an inventory report to show only inventory data for a specified inventory location. |
Display options
Display settings are used to control exactly which information should be shown in the report.
Select the Display symbol at the top left of the reports screen to make changes.
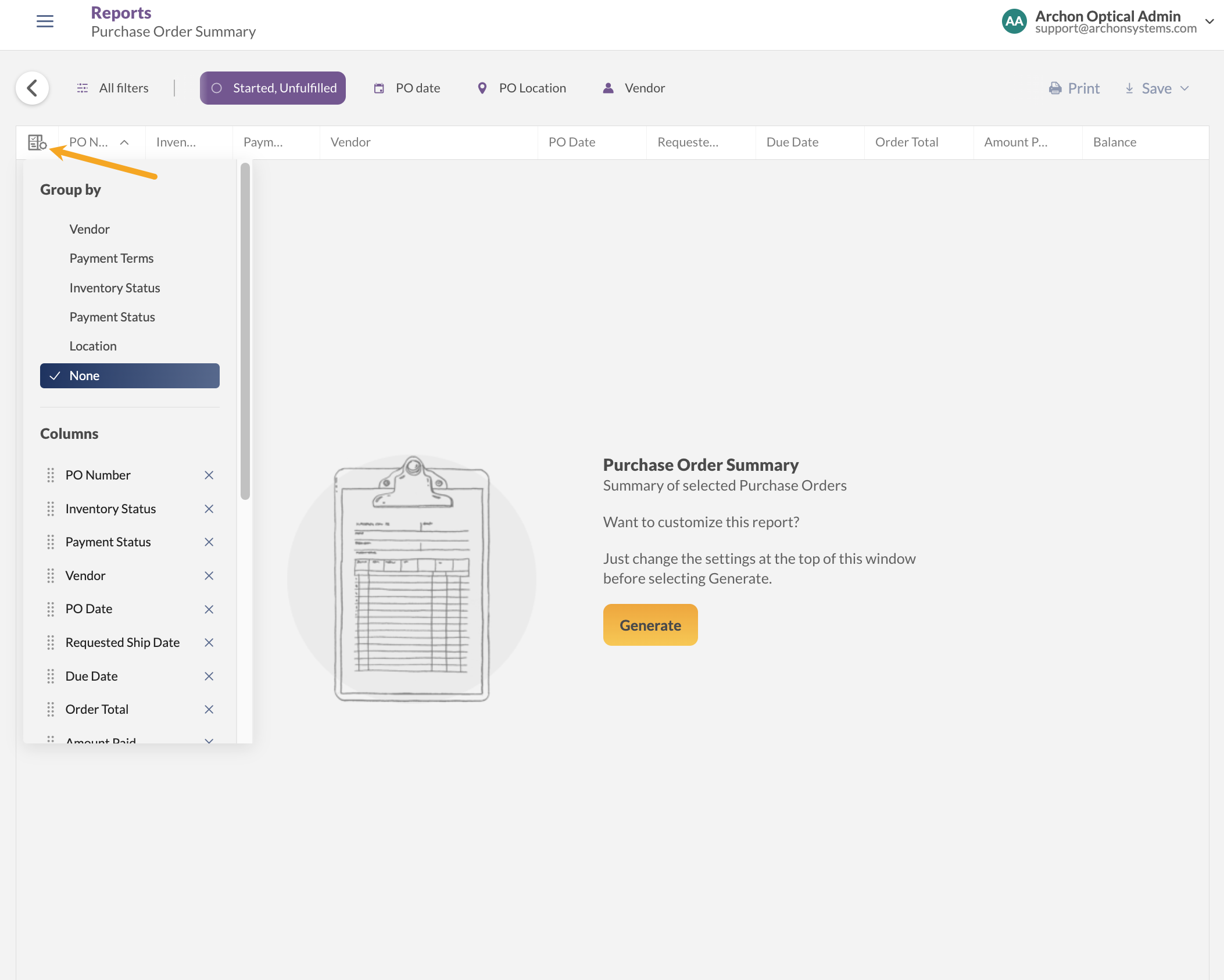
| inFlow Inventory Report Display Settings | Description |
|---|---|
| Group By | Choose how to group the content of the report. This is useful for improving the readability and calculating totals (e.g., total sales for one customer). |
| Columns | Show or hide columns in the report. Helps control exactly which data is shown in the report. |
Windows
Adjusting your report
After selecting a report from the list of reports, the settings that are available are listed on the left side of the inFlow window.
You can click >> More to view additional settings, Add to My Reports to save the report settings you have chosen to a list of saved reports, and Generate Report to create and view the report after you have selected your desired report settings.
Filter By setting
Your current filters are listed below the Filter By heading. First comes the filter name, then the box for entering a filter option.
There are different filters available for different reports, and clicking on the filter name lets you choose a different filter (e.g., switch Order Date to Invoice Date). All available filters are listed in the resulting drop-down menu, as well as the option to Add or Remove a filter from the report.
| inFlow Inventory Report Filters | Use this filter to… |
|---|---|
| Assembled By | Show only data from work orders assembled by the specified user. |
| Balance From | Show only data for customers who owe you more than a certain amount of money (i.e., enter a starting balance to search for). |
| Balance To | Show only data for customers who owe you less than a certain amount of money (i.e., enter a maximum balance to search for). |
| Category | Show only data for products in a specified product category. |
| City | Show only data from sales orders, customers, or vendors with a specific city in any of their addresses. |
| Completed Date | Show only data from work orders with the specified completed date. |
| Counted By | Show only data from count sheets counted by a specific person. |
| Country | Show only data from sales orders, customers, or vendors with a specified country in any of their addresses. |
| Currency | Show only data from vendors or purchase orders using a specified currency. |
| Custom Field (Customer) | Show only data for customers that have the specified text in the selected custom field. |
| Custom Field (Purchase Order) | Show only data from purchase orders that have the specified text in the selected custom field. |
| Custom Field (Product) | Show only data from products that have the specified text in the chosen custom field. |
| Custom Field (Sales Order) | Show only data from sales orders that have the specified text in the selected custom field. |
| Custom Field (Vendor) | Show only data for vendors that have the specified text in the selected custom field. |
| Customer | Show only data for a specified customer. |
| Date Paid | Show only data from sales orders that were fully paid during a specified time period. |
| Finish Date | Show only data from count sheets that were finished within a specified time period. |
| Inventory Movement Date | Show only data for inventory movements that happened within a specified time period. |
| Inventory Status | Show only data from sales orders with a specified fulfillment status. |
| Invoice Date | Show only data from sales orders that have an invoice date within a specified time period. |
| Last Order Date | Show only data for customers whose most recent sales order date falls within a specified time period. |
| Location | Use this filter in a sales report to show only data from sales orders with a specified order location, or in an inventory report to show only inventory data for a specified inventory location. |
| Order Date | Show only data from sales or work orders with an order date that falls within a specified time period. |
| Payment Date | Show only data from payments made within a specified time period. |
| Payment Method | Show only data from payments with a specified payment method. |
| Payment Status | Show only data from sales orders with specified payment status. |
| Payment Terms | Show only data from customers, vendors, or orders with the specified payment terms. |
| Payment Type | Show only data from payments with the specified payment type. |
| PO Date | Show only data from purchase orders with an order date that falls within a specified time period. |
| PO Date Paid | Show only data from purchase orders that were fully paid within a specified time period. |
| PO Inventory Status | Show only data from purchase orders with a specified fulfillment status. |
| PO Location | Show only data from purchase orders with a specified order location. |
| PO Payment Status | Show only data from purchase orders with specified payment status. |
| Pricing / Currency | Show only data from customers or sales orders using a specified pricing scheme and currency. |
| Products | Show only data for certain products. |
| Requested Ship Date | Show only data from sales orders with a specified requested ship date. |
| Sales Rep | Show only data from sales orders with a specified sales rep. |
| Serial | Show only data for serialized products with the specified serial number. |
| Show Quotes | Show only data from sales quotes and/or sales orders. |
| Start Date | Show only data from count sheets started within a specified time period. |
| State | Show only data from customers, vendors, or orders with a specified state in any of their addresses. |
| Status | Show only data from count sheets with the specified status. |
| Sublocation | Show only inventory data for a specified inventory sublocation. |
| Taxing Scheme | Show only data from customers, vendors, sales orders, or purchase orders that use a specified taxing scheme. |
| Transaction Date | Show only cost-affecting transactions that took place within a specified date range. |
| Transaction Type | Show only data from inventory movements of the selected type. |
| User | Show only inventory movements performed by a specified team member. |
| Vendor | Show only data for a specified vendor. |
| WO Location | Show only data for work orders picked/put away in the specified inventory location. |
| WO Status | Show only data for work orders with specified progress status. |
| Zip/Postal Code | Use this filter in a sales report to show only data from sales orders with a specified order location or in an inventory report to show only inventory data for a specified inventory location. |
Report Options
Options are report-specific settings that let you refine the data that you want to see in the report. Report options include the following:
| inFlow Inventory Report Options | Report | Description |
|---|---|---|
| Averaging Period (Days) | Estimated Inventory Duration | Choose the sales period inFlow uses to calculate how fast a product has been selling (e.g., the last 90 days). Shipped or fulfilled would be considered “sold.” |
| Discount | Product Price List | Apply a specified discount percentage to the prices in the report (use with “Discounted Price” column). |
| Include Zero Quantities | Inventory by Location | Show the quantity of every product in each location, even if the quantity is zero. |
| Only Show Products to Reorder | Stock Reordering Report | Show only products with a current anticipated quantity less than their reorder point. |
| Pricing / Currency | Inventory Details Report & Product Price List | Choose the pricing scheme and currency to use when generating price values for your inventory. |
| Show Inactive Customers | Customer List | Show deactivated customers. |
| Show Inactive Vendors | Vendor List | Show deactivated vendors. |
| Show Only Outstanding | Back Order Report | Show only items that have not been fully picked on sales orders. |
| Show Only Overdue | Customer Payment by Order | Show sales orders that have not been fully paid by the payment due date. |
| Show Only Owning | Customer Payment Details | Show only data from customers who owe you money. |
| Target Date | Historical Inventory | See your inventory levels on a specific date. Note that the Historical Inventory report shows quantity owned as of the end of the target date. |
Display options
Display settings are used to control exactly which information should be shown in the report and how to format the report. In order to see the display settings click More >>, which is located beside the Generate Report button. The Display section is available for all reports, but the options may vary.
Shown in the order they appear in the report settings, Display includes the following:
| inFlow Inventory Report Display Settings | Description |
|---|---|
| Columns | Show or hide columns in the report. Helps control exactly which data is shown in the report. |
| Orientation | Choose landscape or portrait orientation for your report. Landscape gives more column space, and portrait will let you show more rows on a single page. |
| Group By | Choose how to group the content of the report. This is useful for improving the readability and calculating totals (e.g., total sales for one customer). |
| First Sort By | Determine the order the data will appear on the report (after grouping). You can make up to three different Sort By choices. The sort order will start from the First selection and apply the others in the order they appear. |
| Then Sort By | See First Sort By above. |
| Report Title | Controls the printed title of the report (i.e., what appears at the top of the first page). |
| Description | Describes what the report shows or is used for (appears only within the report settings). Occasionally, the Description will be automatically filled based on the settings you have chosen for the report. |

These settings do not seem to stick. Every time I go back in here I have to re-choose the sorting and display options. How is this not a simple web cookie? It SHOULD be an actual setting but I would settle for it just remembering the last options used.