How to create and use bundle products in inFlow
If your team sells products separately and as a bundle/kit, then take a look below to learn how inFlow can help you track these products.
Please note: Bundle products are only available with an inFlow Manufacturing plan.
What are bundles/kits?
Bundles/kits are individual products you can combine to make a single package. Often, bundles are sold at a discounted price compared to selling the individual products separately.
Summary of how bundling works in inFlow
Product bundles can be made using inFlow’s manufacturing features. Here’s a summary of how this process works.
- Create the individual products in inFlow that belong in the bundle.
- Create a stocked product with the bundle name and a bill of materials with the products in the bundle.
- Set the bundle options to automate the creation of the bundle.
- When a bundle is picked or placed on a fulfilled sales order, a Manufacture order (MO) is automatically created and completed to deduct the inventory of the individual products and increase the inventory level of the bundle for sale.
Setting up bundle products
Create product bill of materials
- Create the bundle product, and select the Manufacturing tab.
- Click Add a bill of materials.
- From the product list, select the component products that the bundle contains. You can scan or click on the same product multiple times to increase the component quantities. Click outside of the product list to close it.
Note: We suggest not setting up reordering for bundles so that the bundles are built only at the time of sale.
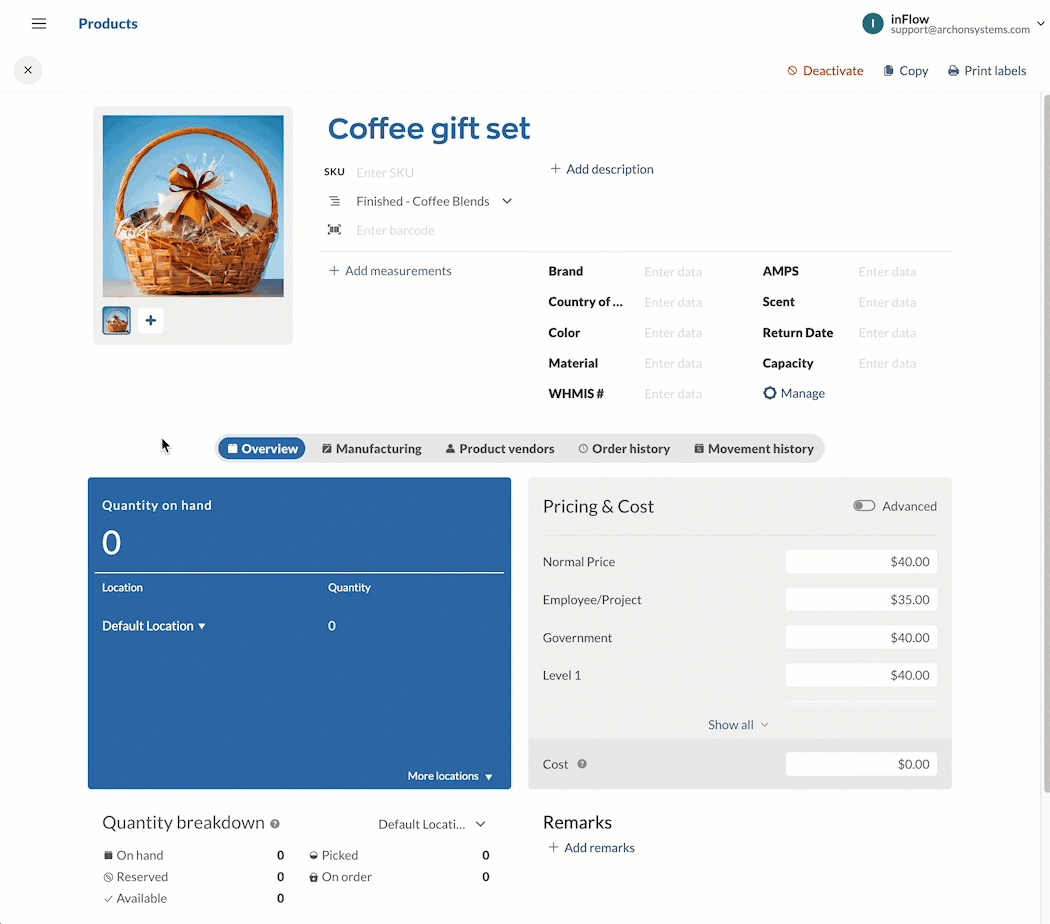
Manufacture settings
- Continuing in the Manufacturing tab, click on Manufacture settings.
- Select Auto-assemble after the sale from the Manufacturing procedure section.
- In Buildable and available quantities, select one of the quantity settings. For retailers and companies who use and sell Bundles, we recommend selecting Combine quantities.
- Click Update
Take a look at the Manufacture procedures and Buildable and available quantities section to learn more about these settings.
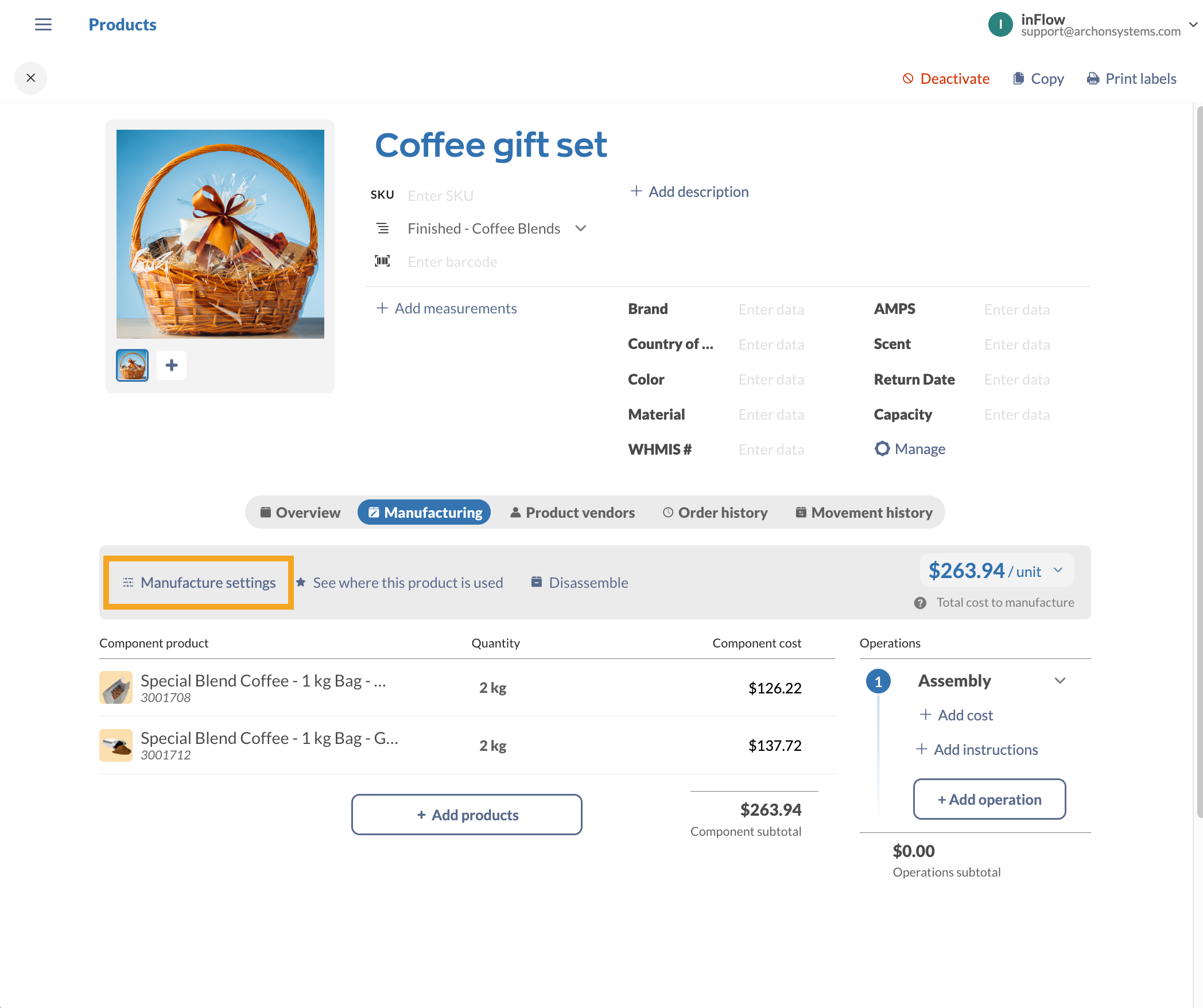
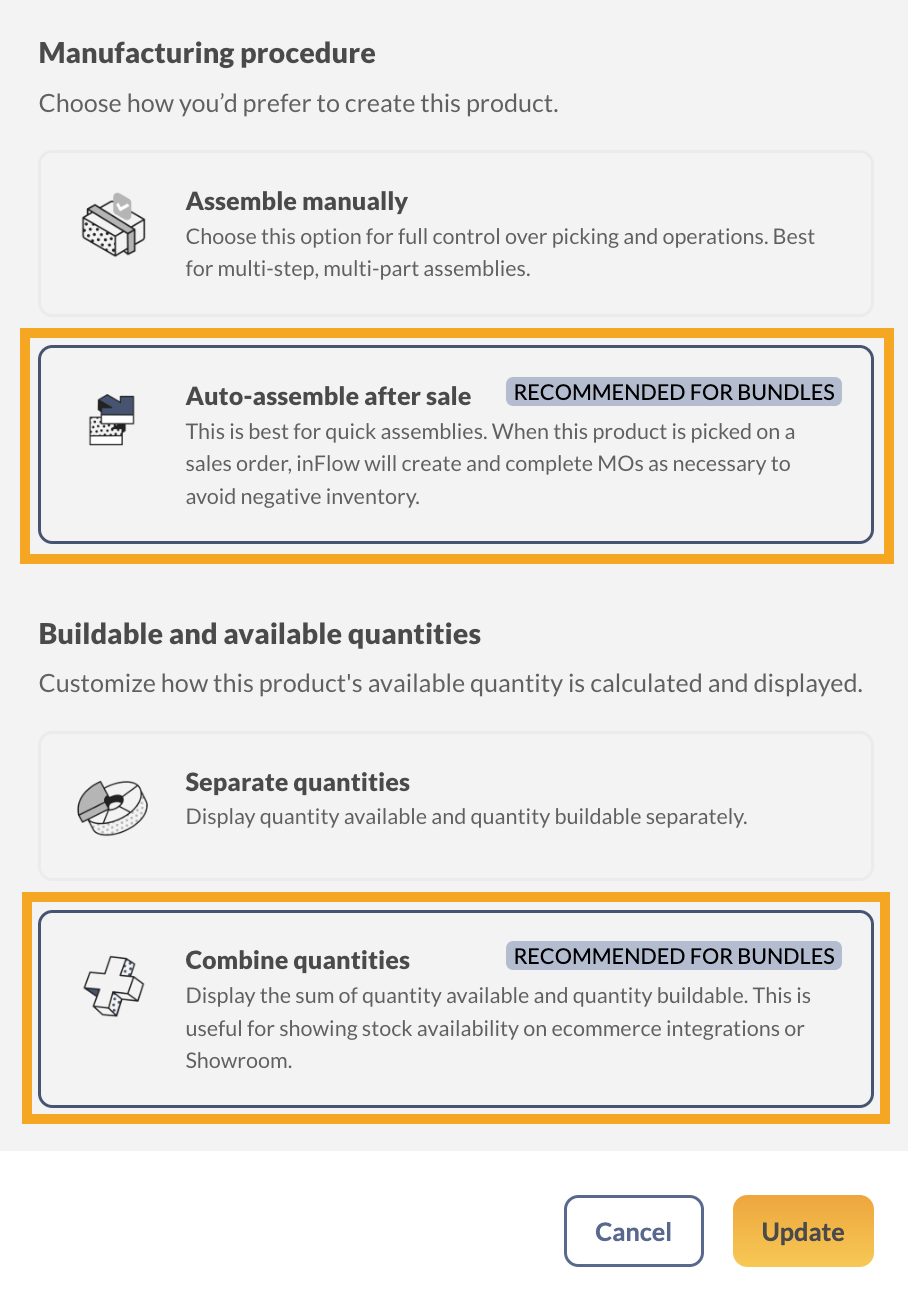
Manufacture procedure
Assemble manually
This setting is for products that are generally pre-built or manufactured to stock. With this setting, your team can only assemble products by manually creating a manufacture order.
Auto-assemble
If this product is sold as a bundle, select this option to have inFlow automate manufacturing/assembly of the contents of the bundle. This is a good option for ecommerce and retail environments.
Buildable and available quantities
The quantity buildable is the quantity of how many Bundles inFlow can build based on the individual products you have in stock that the bundle contains.
Example: You have an online store that sells
- cellphone cases for $10.00 (quantity: 20 in stock)
- cellphone chargers for $7.00 (quantity: 10 in stock)
- Cellphone/Case bundle containing one cellphone case and one charger for a discounted price of $15.00.
If you have 20 cellphone cases in stock and 10 cellphone charges in stock, the quantity buildable for the Case/charger bundle is 10.
Combine quantities
For retailers and companies who sell products individually and in a bundle, we recommend including quantity buildable for your products within the available. This means your customers will see how many Bundles can be sold and how many individual products can be sold at the same time.
If you want inFlow to include the quantity buildable for a bundle within the quantity available, select Combine quantities from the Manufacture settings on the product record.
Going back to the previous example, with Include quantity buildable active, your store will show
- Cellphone cases $10.00 – Quantity: 20
- Cellphone chargers $7.00 – Quantity: 10
- Case/charger bundle $15.00 – Quantity:10
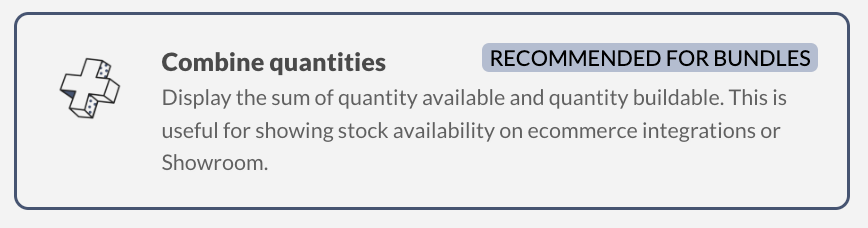
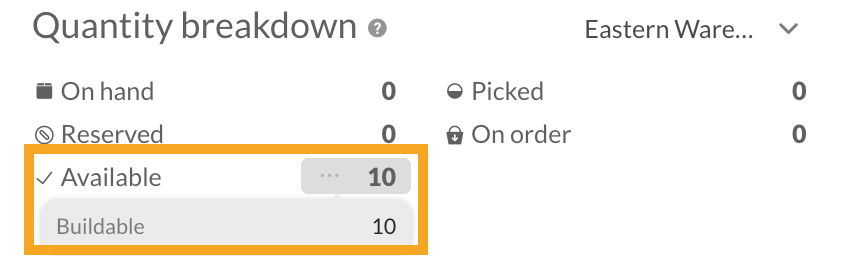
Separate quantities
Separate quantities are best if you prefer to view the quantity available of the product and how much you can build separately. These are products that are pre-built or manufactured to stock.
With this setting, the quantity available won’t show how many products can be built with the quantity available of the individual products that are in the bundle.
Example: You have an online store that sells
- Cellphone cases $10.00 – Quantity: 20
- Cellphone chargers $7.00 – Quantity: 10
- Case/charger bundle $15.00 – Quantity: 2
With the Separate quantities setting active in the above example, inFlow won’t look at how many products could be built based on the quantity of the individual products that are in the bundle.
inFlow will only look at how many Case/charger bundles have been previously built and are in stock. In this case, 2 are in stock.

How will the quantity reserved be affected when selling Bundles?
When non-bundle products are on open/unfulfilled sales orders, those products are considered quantity reserved.
When a bundled product is added to a sales order, the reserved quantity works a little differently. These products will reserve the components of the bundle along with the bundle itself.
Click on the ellipsis (…) next to Reserved to see where your product is reserved.
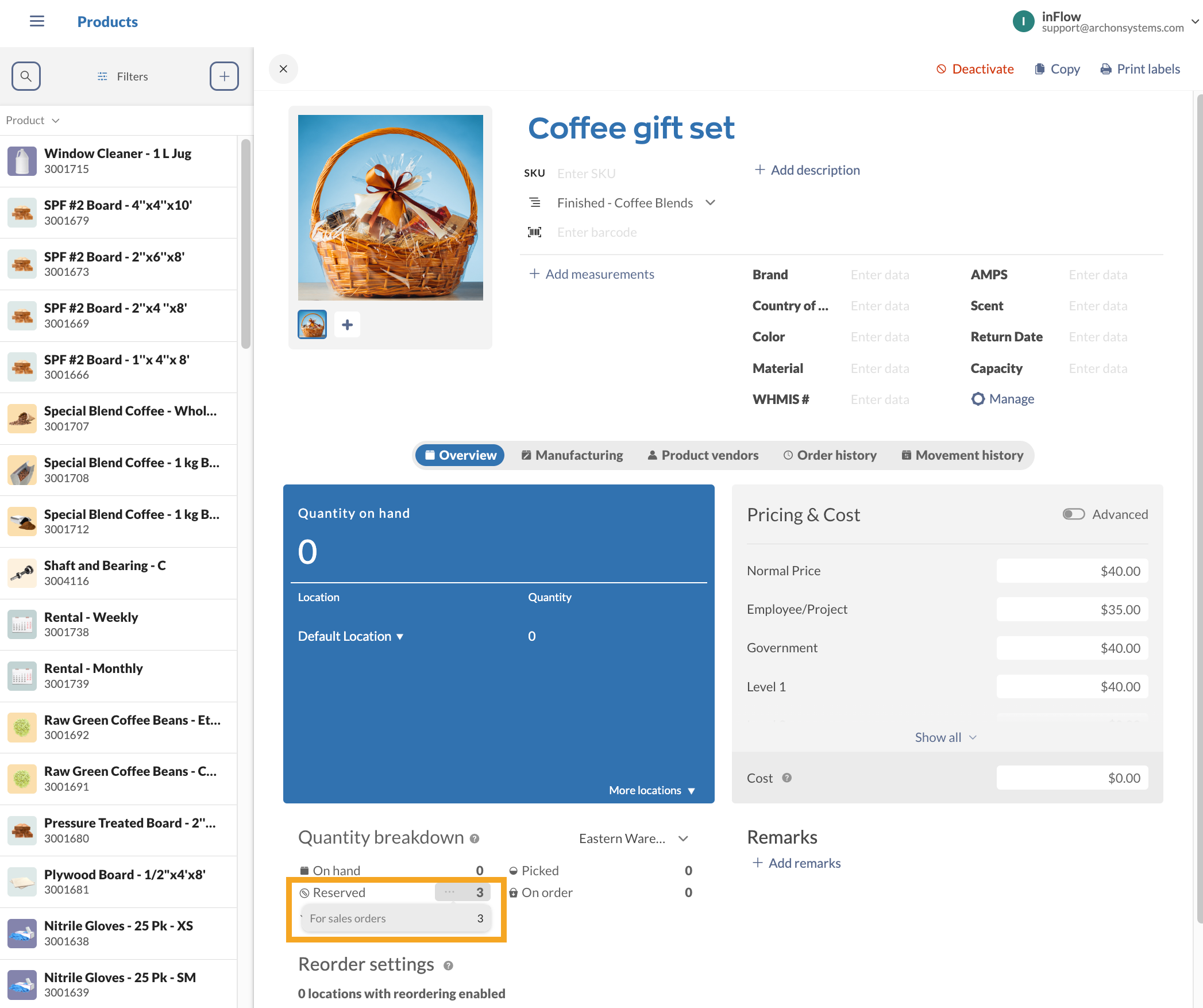
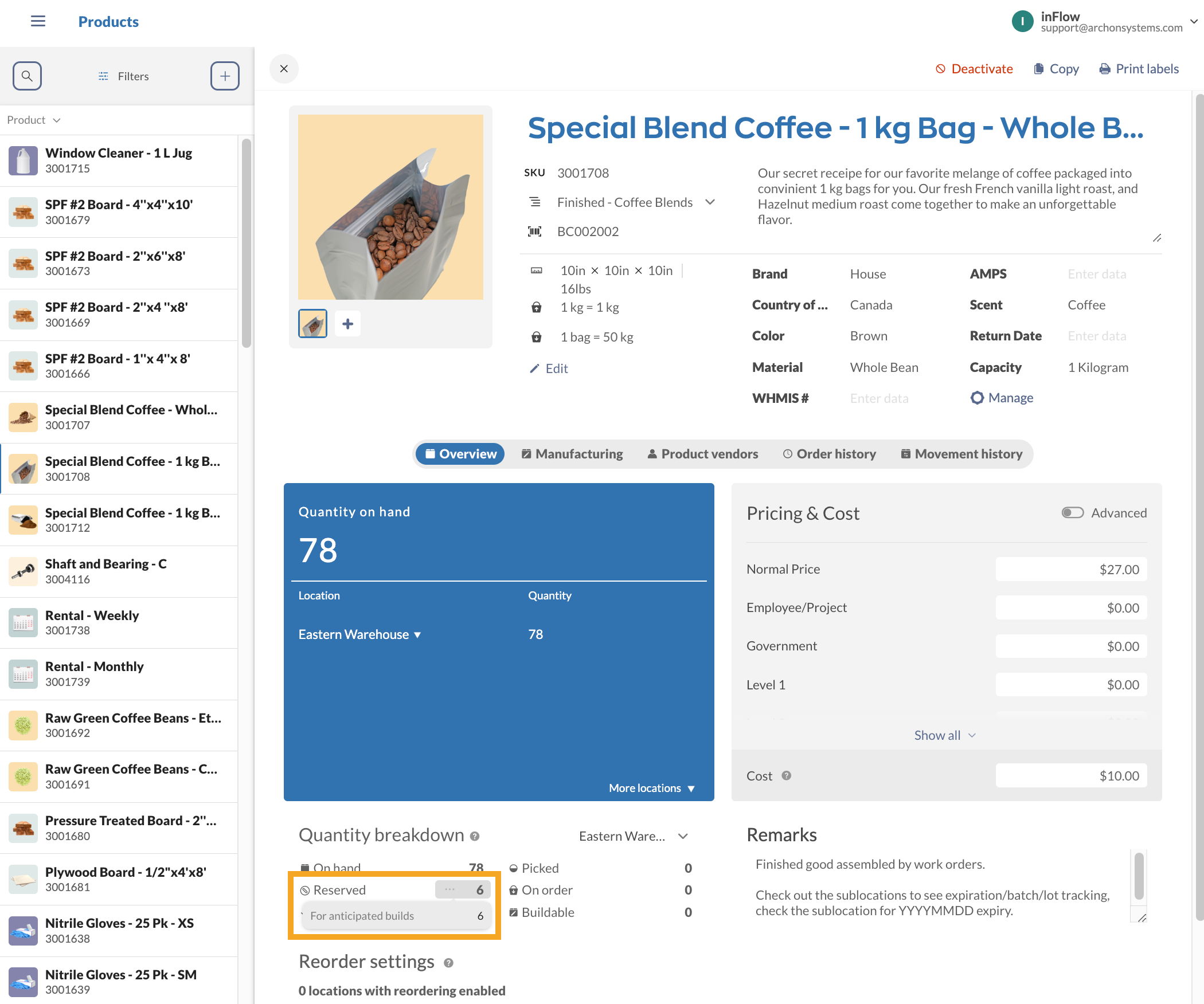
Importing manufacture settings
If you want to set the manufacture settings for multiple products, you can do this with imports. The easiest way to create your import file is to export your existing product details. This feature is only available for products with a bill of materials. Take a look below to learn more.
Note: Importing manufacture settings is only available on accounts with the Manufacturing add-on.
Exporting product details
- Go to Main Menu>Export.
- Select Product details from the Data type section.
- Click Export to save the CSV file to your computer.
Editing the CSV
- Open the product details CSV.
- Scroll to the right to the end of the CSV and look for the CombineQuantityBuildable and AutoManufacture columns.
- In CombineQuantityBuildable, enter TRUE if you want the buildable quantity to be included with this product’s available quantity.
Enter FALSE if you don’t want inFlow to include the buildable quantity with this product’s available quantity. - For the AutoManufacture column, enter TRUE if you want inFlow to build this product with a manufacture order automatically when added to a picked/fulfilled sales order.
enter FALSE if you don’t want inFlow to build this product with a manufacture order automatically when added to a picked/fulfilled sales order. - Save the file as a CSV to import to inFlow.


Importing to inFlow
- Go to Main Menu > Import data.
- In the Data type drop-down menu, select Product details. Click Select a file to upload your CSV to inFlow, then click Next.
- A preview of your product details will appear. If you would like to edit the way the fields are mapped from your spreadsheet, click Edit Data Mapping.
- Match the inFlow product name field (to the left) to the product name field in the drop-down menu.
- Match the inFlow AutoManufacture and CombineQuantityBuildable fields to the matching fields in the drop-down menu.
- Click Import. The import will run in the background, and you’ll be emailed the results when done.
Bundle workflow
In this section, we’ll go over the process of the typical workflow for a bundle product.
- Create a sales order with bundle products.
- Pick or fulfill the sales order. A pop-up window will open, showing the completed Manufacture order (MO) that was created. The bundle components are deducted from your inventory, and the bundle is added to your inventory for the sales order.
If your team wants access to the bundle’s pick list, click View to open the MO. Then select View full pick list. - Click View to open the MO or Close to continue with the sales order.
- Process the payment of the sales order to complete the order.
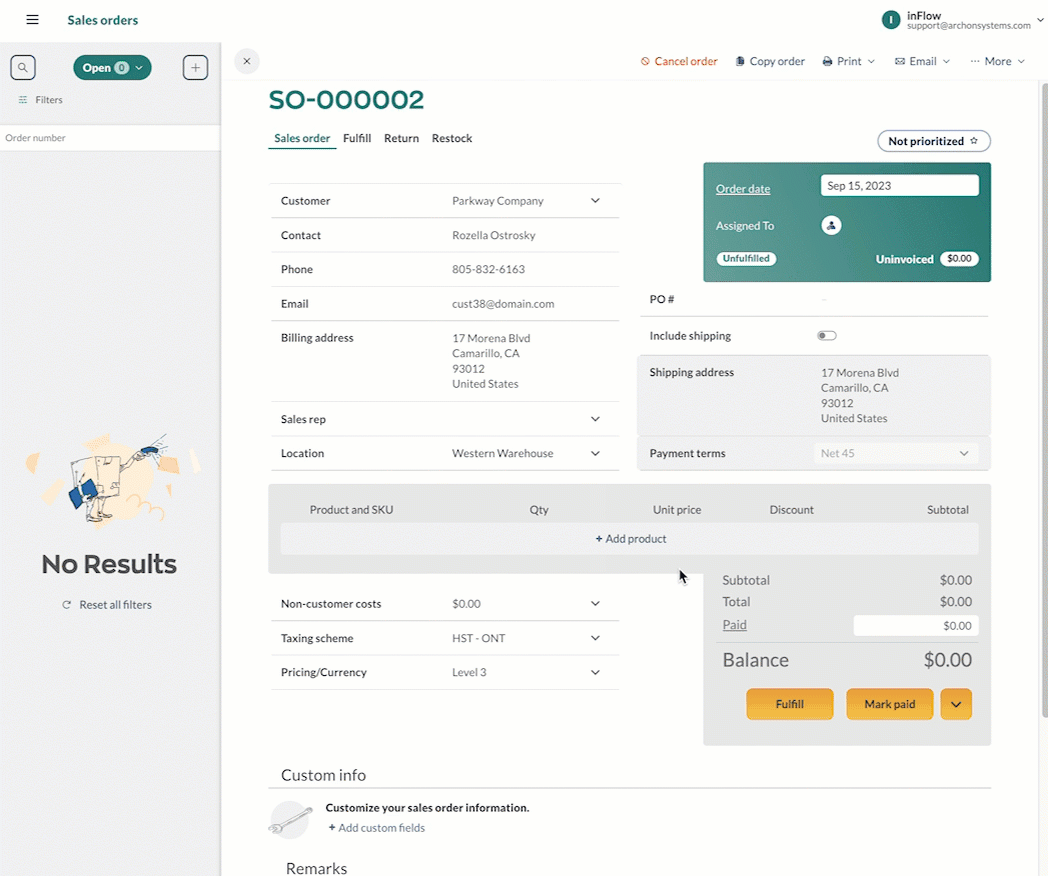
Avoiding inventory discrepancies
The sales order and manufacture order created are not linked. Be sure your team doesn’t mark MOs as Uncomplete for Bundles that have been sold to avoid quantity issues.
Manufacture orders made by a fulfilled sales order have a note in the remarks mentioning which sales order the MO was created from.
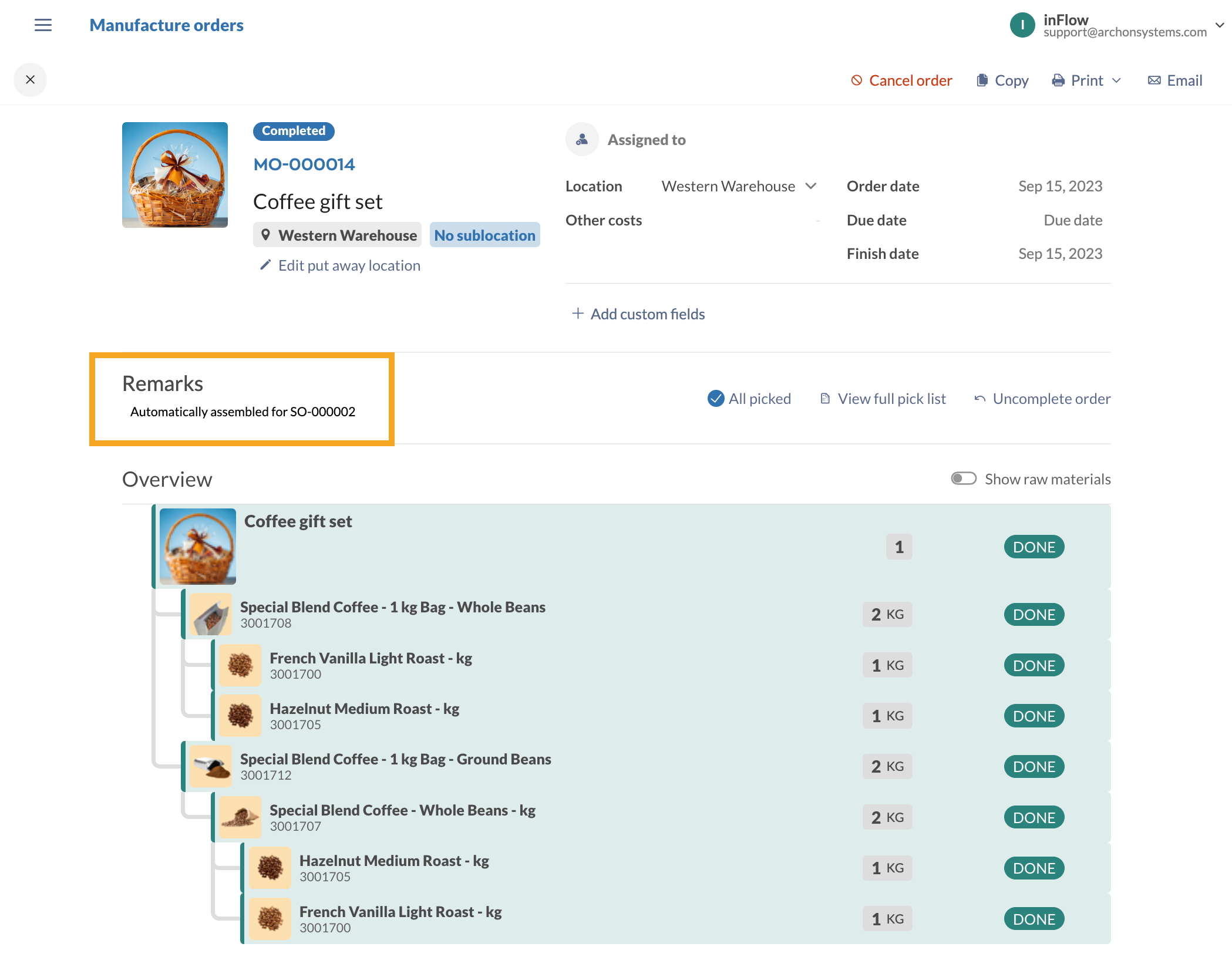
What happens to the bundle if a customer returns it?
If your bundle product is returned, the bundle will remain as an assembled product.
You can choose to restock the product as a bundle or disassemble it to remove the bundle and increase the stock of the individual products that make the bundle.
To learn more about disassembly, take a look at this guide.
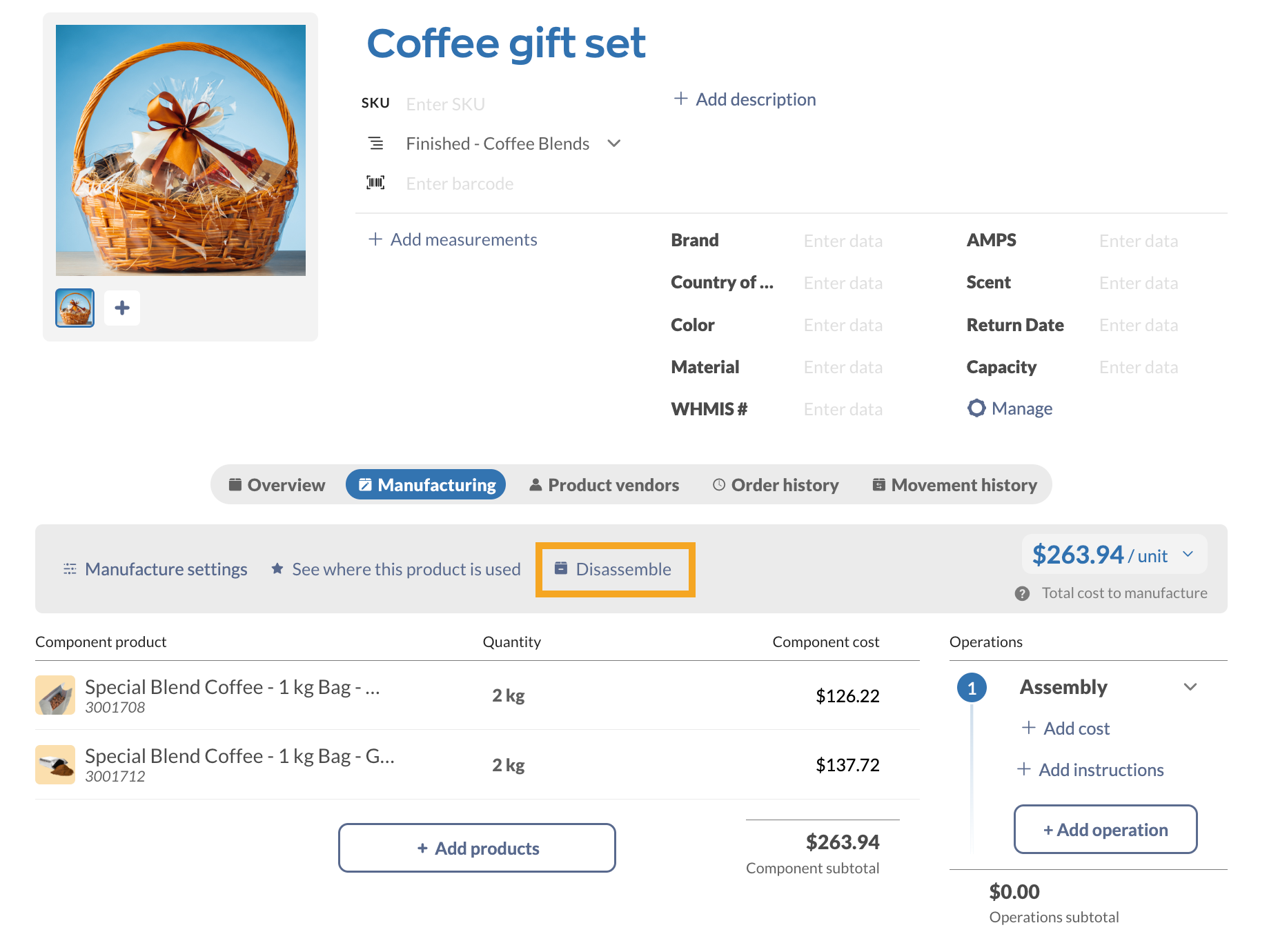


I need to know how to handle entering the inventory in Shopify before I handle it in inflow. I also need to know how Inflow will handle an automated order from Shopify or Etsy, not one I manually enter onto a sales order.