How to split sales orders by inventory on hand/create a backorder list
To improve delivery to your customers, you can divide sales orders by in-stock products and back-ordered products. This strategy can significantly enhance order processing efficiency. Take a look at the details below.
Web
Why split a sales order?
By default, inFlow displays all the items on an order or invoice, regardless of whether they are in stock or have been shipped.
Splitting a sales order is a great option if you make multiple shipments and prefer to invoice as you ship.
One order will include the products that are in stock or picked, while the other will contain the back-ordered items. The back-ordered sales order will have the same sales order number but with “-2” added at the end.
Options for splitting sales orders
- Split order by inventory on hand: This will split the order into two separate orders: one for all products you have in stock and another for the remaining products that are on backorder.
- Split order by picked: This option splits the order into two separate orders: one for all picked or fulfilled products, and another for the products that have yet to be picked.
Use this method only if you want to invoice as you ship. If you are making partial shipments but only need to provide one final invoice for all items, please use the partial fulfillment method instead.
How to split a sales order by quantity on hand
This option is helpful if you want to divide the sales order into products that are in stock and products that need reordering.
There are two ways you can split orders by quantity on hand
- Through the Action menu via the More button.
- Select the low stock symbol on the order.
Split sales order from menu settings
- Open a sales order and click the More button in the Action menu.
- Click Split order.
- You’ll see a Split order by inventory on hand message asking you to confirm the changes. Select Split order.
- A confirmation message will display the newly created sales order. To view it, click Open in a new tab or select Close.
All payments made on the order prior to splitting will remain on the original order.
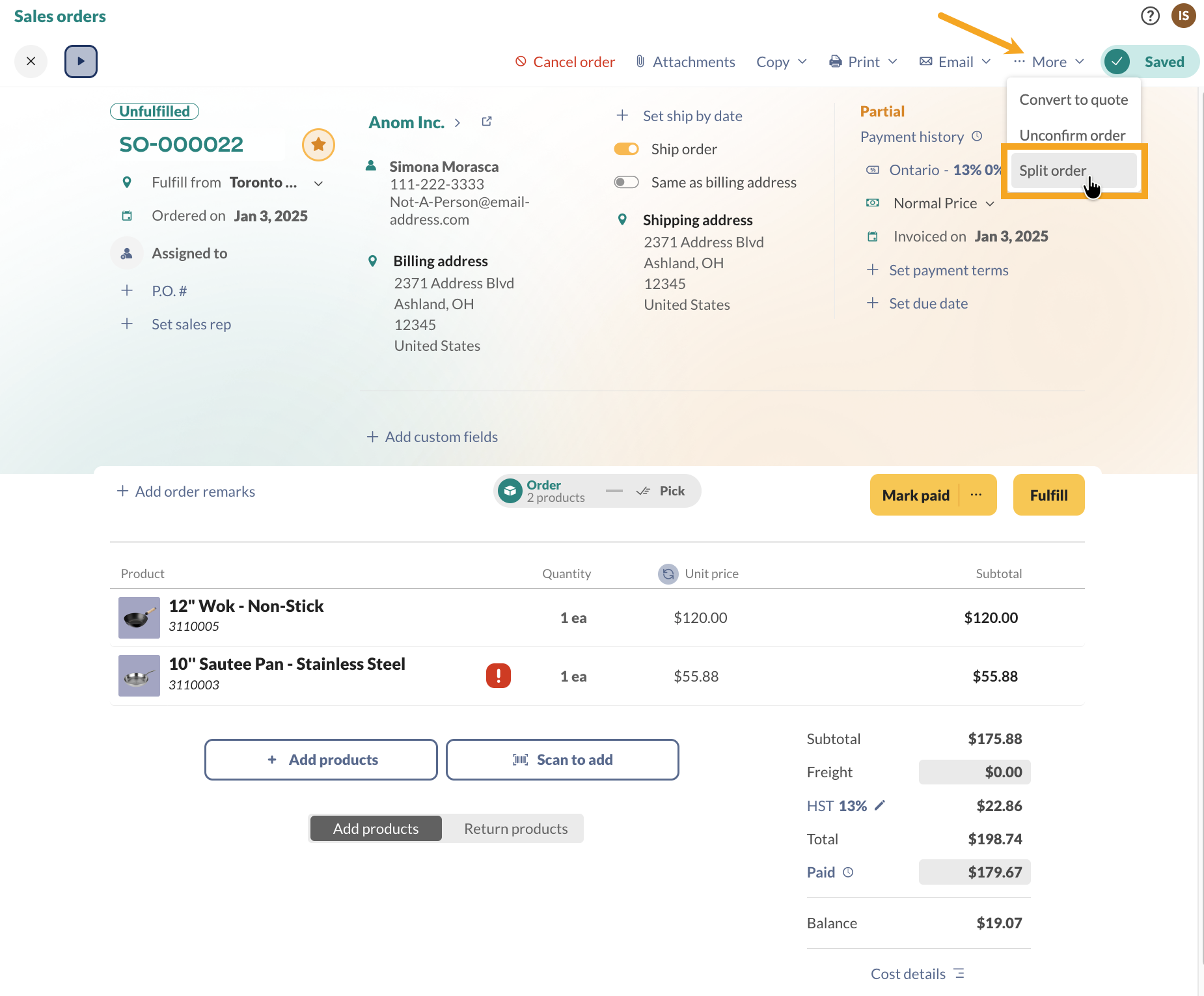
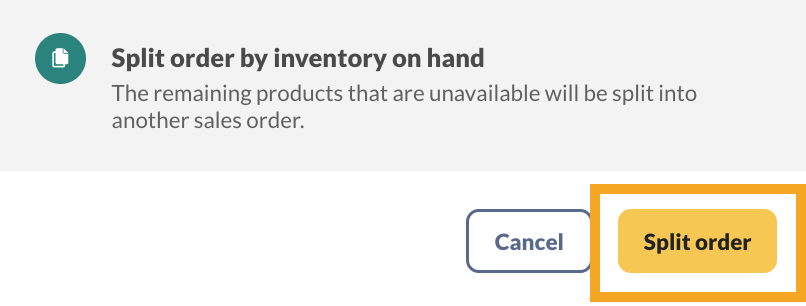
The above example screenshot shows a Split order by inventory on hand workflow. See below for steps on splitting a sales order by picked/fulfilled products.
Split the order using the low-stock symbol
- Open a sales order, and click on the red exclamation mark next to a product that is low in stock.
- Click on Split order.
- You’ll see a Split order by inventory on hand message asking you to confirm the changes. Select Split order.
- A confirmation message will display the newly created sales order. To view it, click Open in a new tab or select Close.
All payments made on the order prior to splitting will remain on the original order.
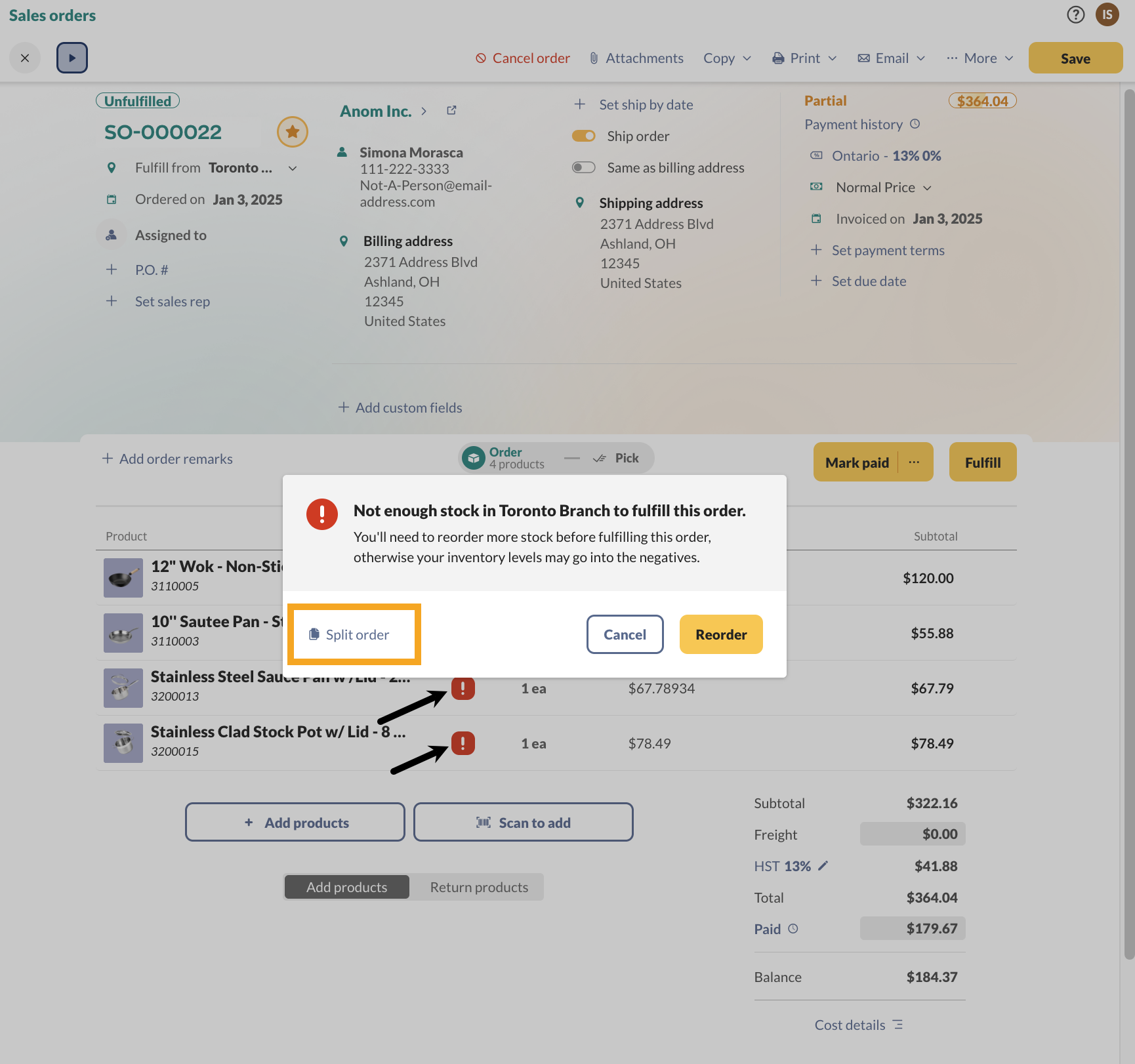
Split order by quantity picked
This option lets you separate the sales order into picked/fulfilled products and unfulfilled products.
- Open a sales order with picked or fulfilled products.
- Click More from the Action menu, then click on Split order.
- You’ll see a Split order by picked message asking you to confirm the changes. Select Split order.
- A confirmation message will display the newly created sales order. To view it, click Open in a new tab or select Close.
All payments made on the order prior to splitting will remain on the original order.
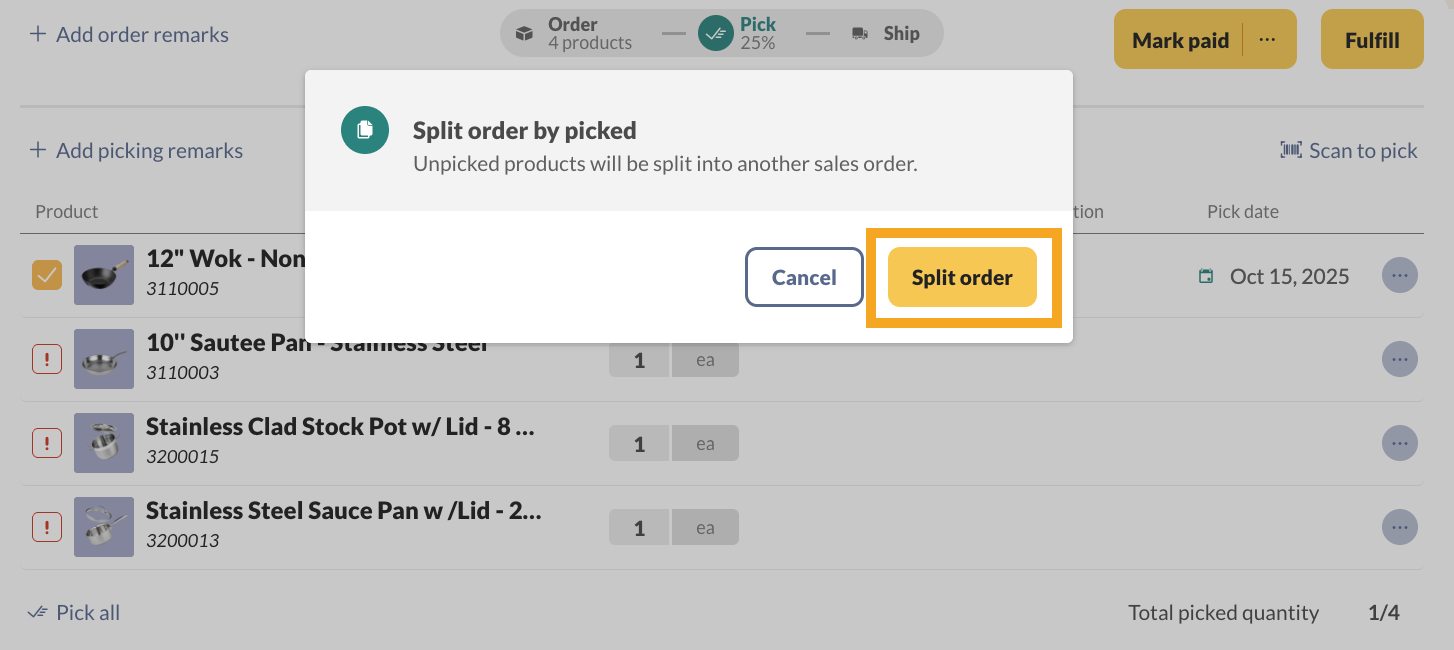
Completing split sales orders
Splitting the sales order will create two orders with the same number: SO-XXXXX-1 and SO-XXXXX-2.
You can proceed with order -1 and then use order -2 to create a purchase order for your vendor.
This also gives you two separate invoices. On the second invoice, you can indicate to your customer that those items are on backorder. Before you print, you can make a note in the remarks field of the -2 order.
If you’d like to create a backorder document for your customer, select the Generic template from inFlow’s Document Designer.
How do integrations handle split sales orders?
Shopify or WooCommerce
Orders pulled into inFlow from Shopify or WooCommerce should not be split in inFlow since the integration does not support pushing back-ordered sales orders.
QuickBooks Online or Xero
There is no issue splitting an unpaid sales order when inFlow is connected to QuickBooks Online or Xero.
We strongly recommend not splitting paid sales orders to prevent payment inaccuracies and integration errors with inFlow.
Windows
By default, inFlow displays all the items on an order or invoice, regardless of whether they have been shipped or not.
However, if you prefer to invoice as you ship, you can split your current order into a back order based on what you have available.
This will enable you to invoice only for the items that have been shipped, while the remaining items will be invoiced separately when they become available.
You can provide a list of items that are back ordered easily from the system using the Back Order option (under the Copy button) in the sales order. Depending on your order, you can split the order into two:
- Split order by inventory on hand: This will split the order into two separate orders. One order for all items you have in stock, and another order for the rest of the items.
- Split order by picked: This will split the order into two separate orders. One order for all “Picked” items in the order and another order for the rest of the items.
- Split order by fulfilled: This will split the order into two separate orders. One order for all “Fulfilled” items in the order, and another order for the rest of the items.
Use one of the methods below only if you want to invoice as you ship. If you are making partial shipments but only need to provide one final invoice (containing all items), please use this method instead.
Option 1 – Split the order using the Copy button
- Create your sales order.
- Click on Copy at the top toolbar.
- Choose Back Order (Split Order by Inventory On Hand) from the dropdown.
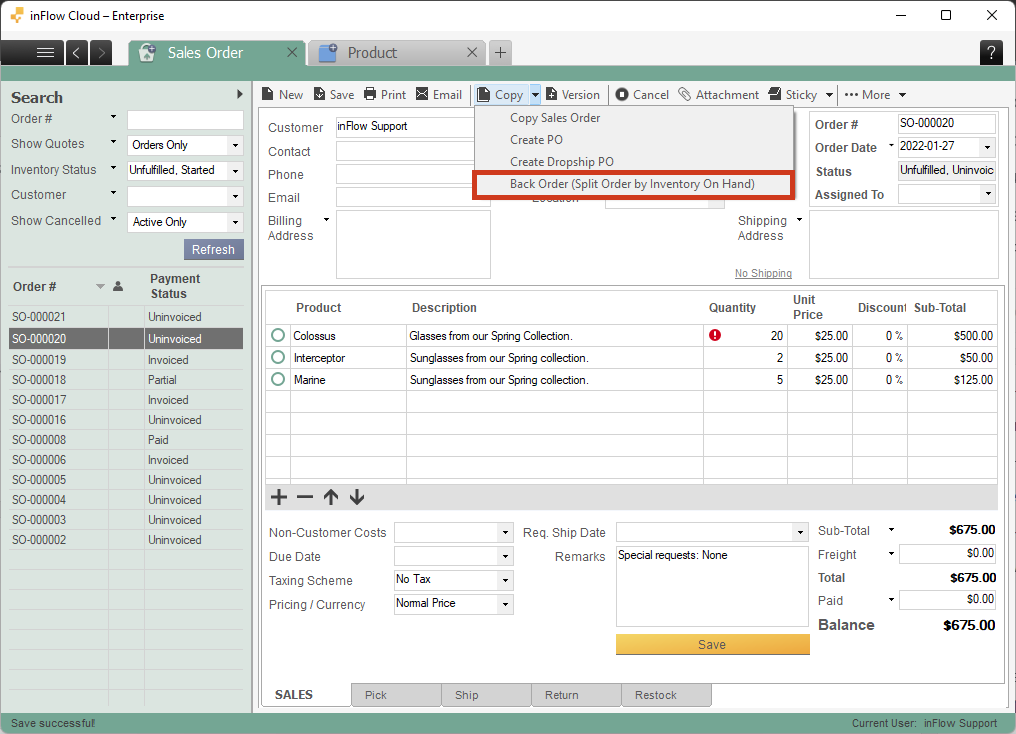
The above example screenshot is for the Split order by inventory on hand situation; note that the option will be different depending on if you’ve picked some items or fulfilled some items in the order.
Option 2 – Split the order using the exclamation mark
- Create your sales order. Notice the exclamation marks beside the quantity field, which tells you that you don’t have enough stock.
- Right-click the exclamation mark.
- Choose Back Order (Split Order by Inventory On Hand) from the dropdown.
This will create two orders with the same number, namely SO-XXXXXX-1 and SO-XXXXXX-2. You can proceed with order -1 and then use order-2 to create a purchase order for your vendor.
This gives you two separate invoices as well so that you can indicate to your customer on the second invoice that those items are on backorder. You can make a note in the remarks field of the -2 order before you print, or you can simply print to a custom document like this one).
The second option would look like this:
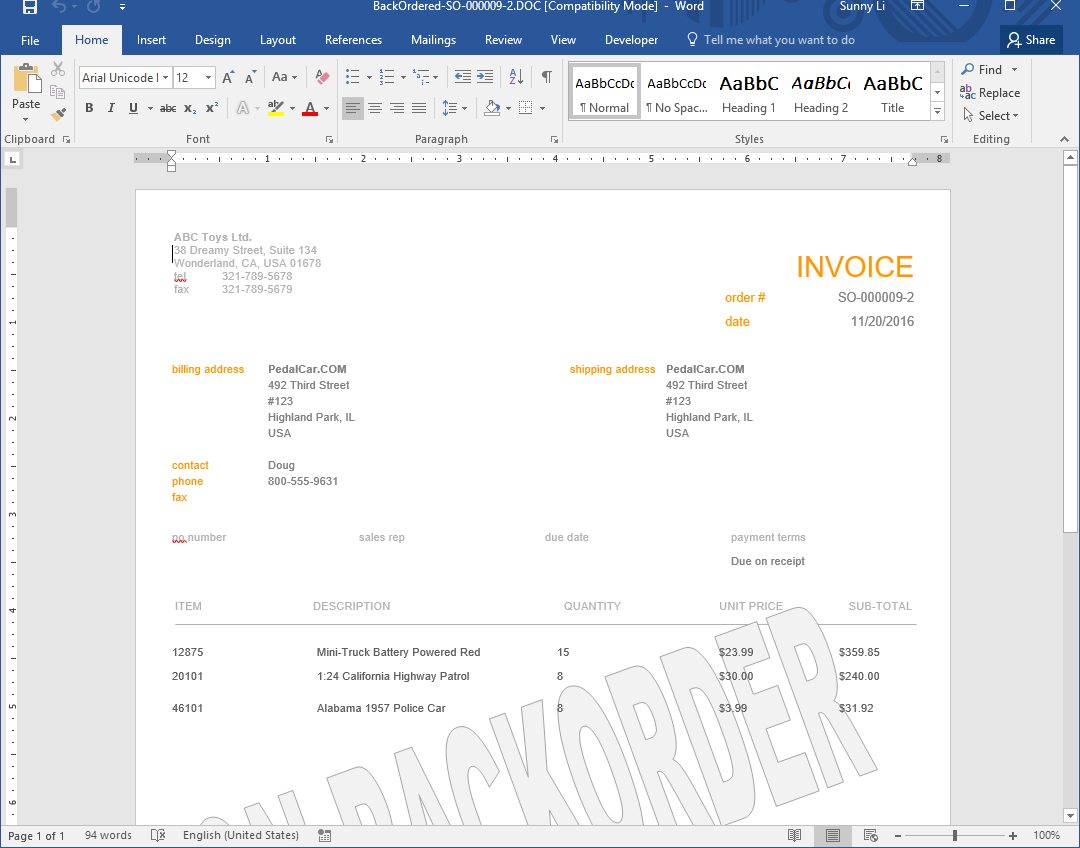
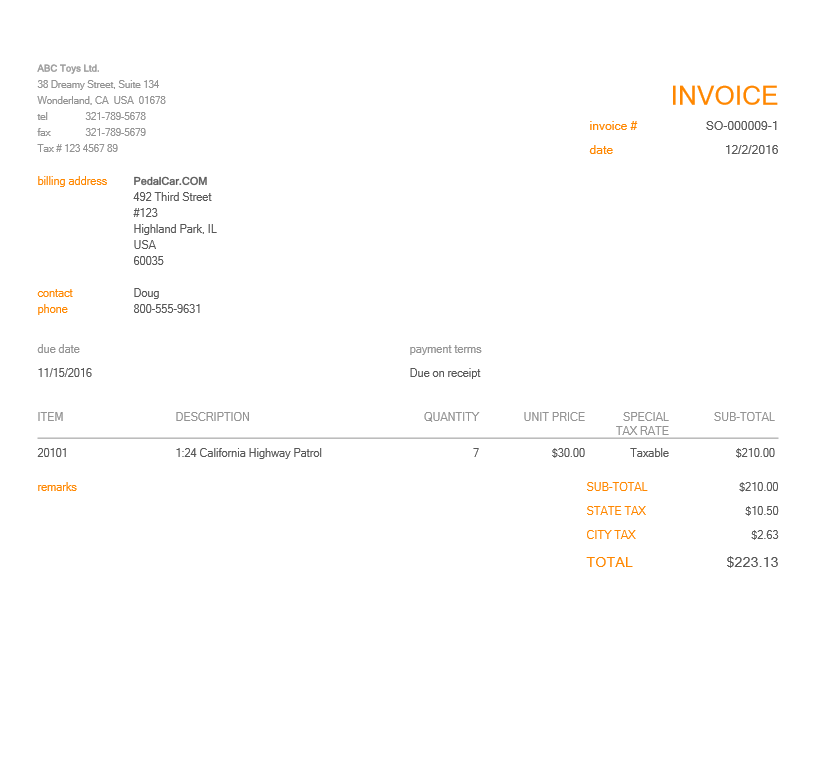
Completing split sales orders
Splitting the sales order will create two orders with the same number: SO-XXXXX-1 and SO-XXXXX-2.
You can proceed with order -1 and then use order -2 to create a purchase order for your vendor.
This also gives you two separate invoices. On the second invoice, you can indicate to your customer that those items are on backorder. Before you print, you can make a note in the remarks field of the -2 order.
How do integrations handle split sales orders?
Shopify or WooCommerce
Orders pulled into inFlow from Shopify or WooCommerce should not be split in inFlow since the integration does not support pushing back-ordered sales orders.
QuickBooks Online or Xero
There is no issue splitting an unpaid sales order when inFlow is connected to QuickBooks Online or Xero.
We strongly recommend not splitting paid sales orders to prevent payment inaccuracies and integration errors with inFlow.

0 Comments