How to create mail merge documents inFlow (Windows)
So you want to add a new type of document to inFlow. Perhaps some of the documents you use are specific to your region or industry, or you just want to streamline your process.
Good news! You can create a document using Microsoft Word’s Mail Merge feature and link it directly to inFlow! However, this is only for purchase or sales-related documents.
Please note: This feature is only available for inFlow Inventory for Windows.
Creating a mail merge custom document
Looking for an easier option to customize documents? Then check out inFlow’s Document Designer!
How do I create my mail merge document?
The mail merge documents are primarily used for invoices, but you can also create other documents by removing unnecessary columns. For example, as packing slips don’t usually show the prices, you can just remove those columns to get a custom packing slip!
There are also a couple of limitations to what information can be shown on the documents.
While we offer the use of mail merge documents in inFlow, due to their high levels of customization and the limitations of Microsoft Word’s Mail Merge features, in-depth support for custom documents is not available from the inFlow team.
Types of information available
The mail merge documents cannot show the following inFlow information:
- Item unit weights (from Product Measurements)
- “picked” quantity or “total” quantity
- overall account balance (only the sales order/invoice balance can be shown)
The mail merge documents can show the following information:
- unit price after discount
- item total weight (requires unit weight in the Product Info > Extra Info tab)
- total order weight (requires unit weight in the Product Info > Extra Info tab)
- total order discount
- item barcode (requires barcode in the Product Info tab)
- line number
- tracking number from the Ship tab in inFlow’s sales orders
- custom field information (from products, sales orders, purchase orders, vendors, or customers)
- locations and sublocations
- item and order volume
- Payment Remarks and Reference Numbers
- Ship and Pick date
- Box numbers and Shipping Carriers
Below, we’ll start with the sample document, and soon, you’ll learn how to show the information listed above!
To begin with, you’ll want to use one of our sample documents (which are included with your installation).
Making changes to a sample document
This is the easiest way to start using mail merge custom documents and lets you play with an existing template to see how it works.
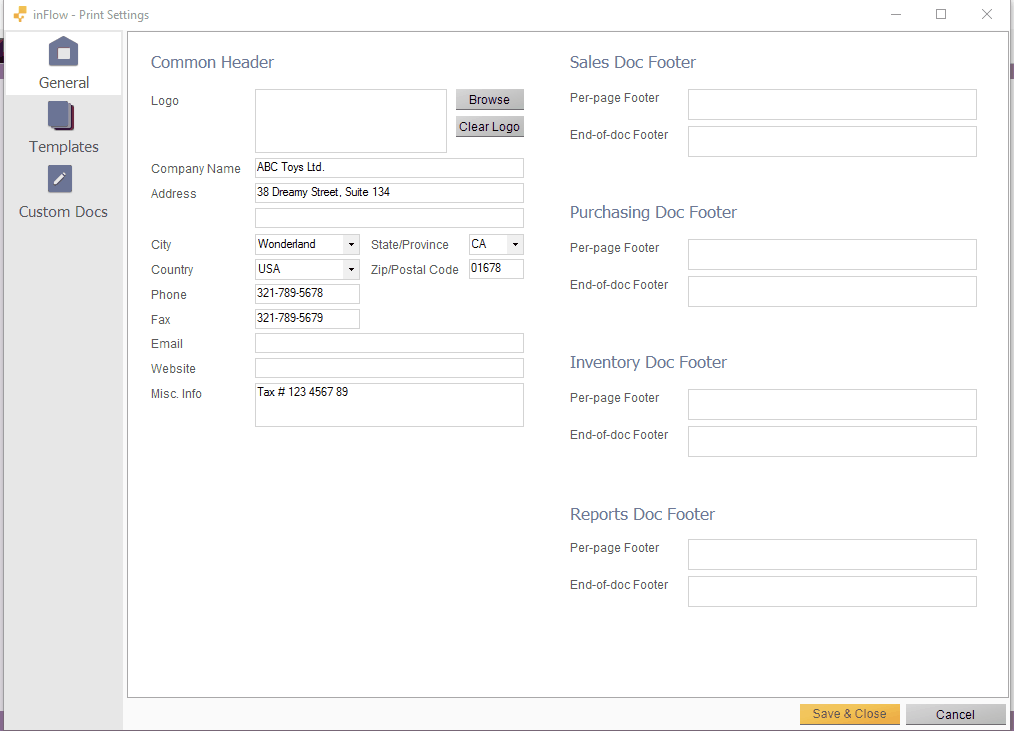
Open a sample custom document
- Go to Main Menu > Options > Print Settings.
- Choose Custom Docs from the icons on the left
- Click the Add New Custom Doc button.
- Choose one of four types of documents (sales or purchasing documents).
- Click Open Sample.
Microsoft Word will open up the sample document so that you can make changes to the placement of certain items, or the information that’s included.
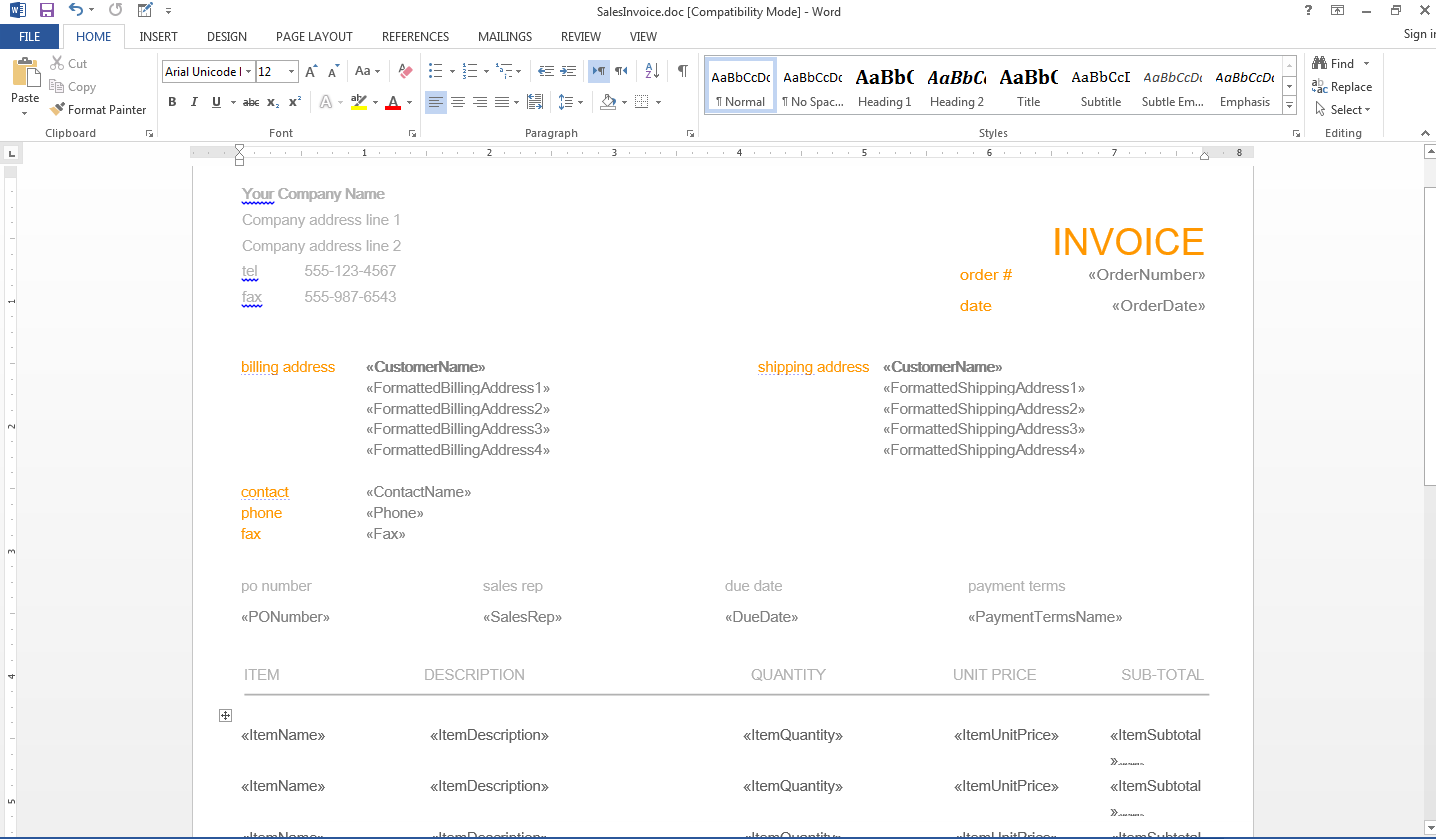
You’ll notice in the picture above that the sample looks like our default Modern template, but instead of the actual product names and prices, you’ll see things like <<ItemName>>, <<ItemUnitPrice>>, <<ItemQuantity>>, etc. This is referred to as a tag. When imported into inFlow, depending on which order you use the custom document in, it will populate those tags with information in that specific inFlow order.
You can move the placement of these tags. For example, if you want the quantity of the item to be placed on the left column instead of in the middle, or if you want to move the Order Date/ Number to the left instead of the right.
Here are a couple of key things to note before you move things around:
- There is a “rule” in small print called NextRecordIf, just beside the
<<ItemSubtotal>>rows. This is a rule that tells Microsoft Word to move on to the next line if the<<ItemName>>tag is not blank. Do not remove this rule! Otherwise, you will see only one item repeating itself. This rule is repeated except at the very last row. If you decide you want to remove the subtotal column, copy the rule over to another column you are using. - The mail merge custom documents don’t pull information from the General/ Print settings screen in inFlow, so you’ll have to re-input your company details (top left or wherever you want) and logo.
- Your template should only be one page long. Microsoft Word will repeat the header (customer/vendor info) and totals per page, but the items will continue on another page if the order is longer than a page.
Linking to a data source
If you want to add extra tags (for example: tracking number, custom fields, etc.) that don’t normally show up in the default document, you must link Microsoft Word to a data source that contains these extra tags first. The data source is in the Program Files / inFlow inventory folder, and there are different sources depending on whether the custom document is going to have purchasing/vendor information or sales/customer information.
This step needs to be followed any time you’re going to add tags to a document (whether new or one of our samples). If you’re just removing tags then you can skip this step and just save your document.
To link your document to a data source
- Open your sample document/template.
- Click the Mailings Ribbon and choose Start Mail Merge.
- Choose Directory from the list.
- Click Select Recipients and choose Use Existing List…
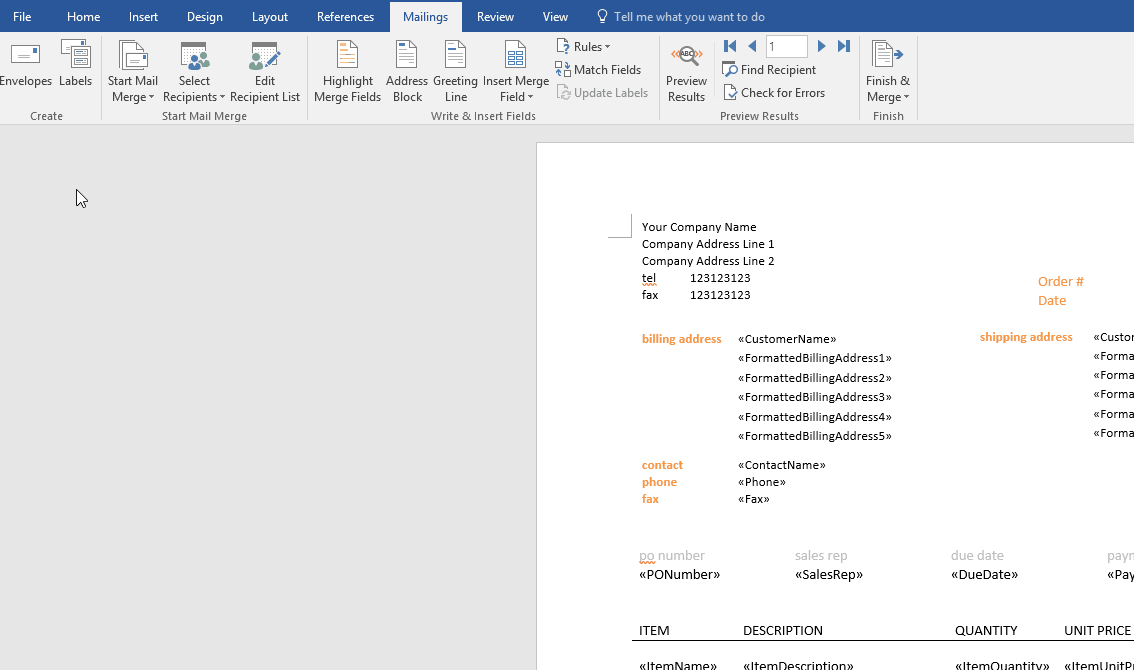
This will open a window where you can browse to the correct data source (CSV file). There are four Excel documents available as you see on the gif below, which can be found if you copy-paste the following into your address bar:
C:\Users\insertyourusername\AppData\Local\inFlowCloud
Then look for any of the folders that resemble to app-2021.929.1179, then select CustomDocument and, lastly, select your document.
Please note when you open the inFlow Inventory folder, the numbers on the app-2021.xxx.xxxxx folder might be different. This is because the numbers on that folder change as inFlow Inventory auto-updates, but your mail merge files will still be in that folder!
NOTE: To quickly access the LocalAppData folder you can also type
%LocalAppData%into the address bar.
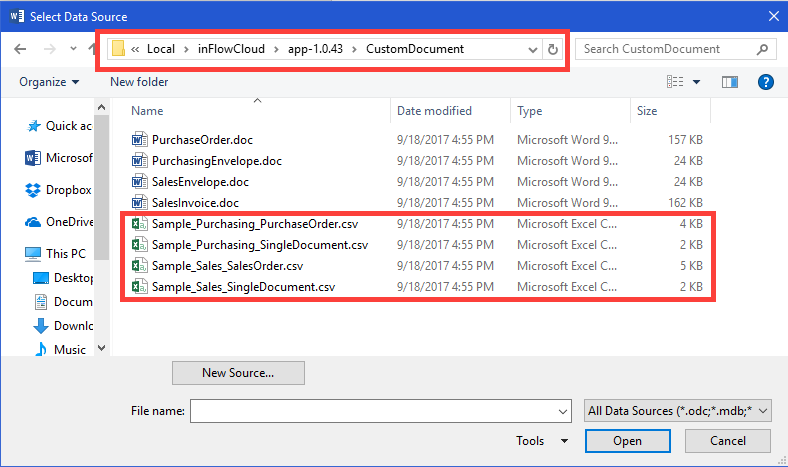
Depending on what information you want available, you’ll choose your file. Please see below for a short description of each file, which should help give you an idea of which one you might want to link to:
- Sample_Purchasing_PurchaseOrder.CSV: all the available tags from a purchase order, including items, vendor pricing, purchase order info, etc. Use this if you are creating your own purchasing invoice.
- Sample_Purchasing_SingleDocument.CSV: only order level information like your vendor’s address, no items or itemized details. Use this if you want to have inFlow address your envelopes for sending out your purchase orders.
- Sample_Sales_SalesOrder.CSV: all the available tags from a sales order, including items, sales pricing, sales order info, etc. Use this if you are creating your own sales invoice.
- Sample_Sales_SingleDocument.CSV: order level information like your customer’s address, no itemized information. Use this if you want to have inFlow address your envelopes for sending out your invoices.
Now that you’ve linked your document to that source file, you can insert the available tags via the Insert Merge Field button. There will be a dropdown list of available tags to add.
Adding tags to your document
Adding tags lets you choose where something should be placed on your document. Let’s say your document is a letter to your customer, and you want to call them by their name. In that case, it might look something like this:
Dear <<CustomerName>>
Thank you for purchasing from our company!
Sincerely,
Me
This lets inFlow know that you want the customer’s name placed directly after the “Dear” within the letter.
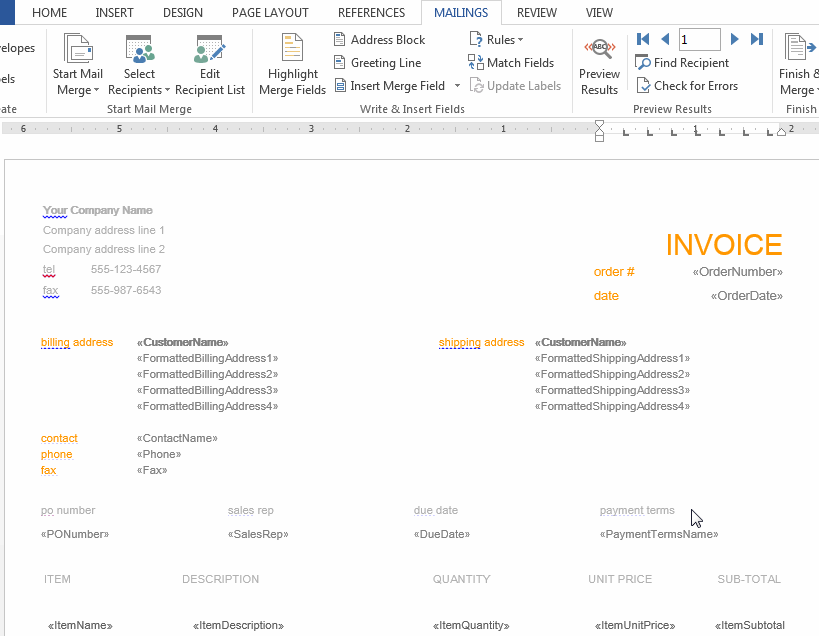
To add your tag as above:
- Put your cursor where you’d like the new tag to appear.
- In the Mailings tab, click Insert Merge Field.
- Choose the tag you want from the resulting list.
This will place your tag into the document so that inFlow knows where you want that information to be once printed. In the example above, we replaced the “Payment Terms” text field with “Date Paid” and removed the <<PaymentTerms>> tag. From the “Insert Merge Field” we selected the corresponding <<DatePaid>> tag.
You must select the field from the “Insert Merge Field” button. Simply typing out the tag will not work!
At the top of this article, we mentioned some information you can show in the custom documents. Now that you know how to insert a tag into a document, you can try the following:
- for unit price after discount, use the
<<ItemDiscountedUnitPrice>>tag. - for item total weight, use the
<<ItemTotalWeight>>tag. - for total order weight, use the
<<TotalOrderWeight>>tag. - for item barcode, use the
<<ItemBarcode>>tag. - for line number, use the
<<LineNum>>tag. - for tracking number, use the
<<TrackingNumber>>tag.
When you’re finished adjusting the document, save it to your desktop (or anywhere you can easily locate it) to add it to inFlow.
Looking to work off an existing template?
As mentioned, the inFlow team doesn’t support creating custom documents, but we’ve made a few templates that could be helpful. You can check out our sample documents here.
How to use a custom document in inFlow
How do I use/print my custom document?
This feature is only available for inFlow Inventory for Windows. While we offer the use of custom documents in inFlow, due to their high levels of customization and the limitations of Microsoft Word’s Mail Merge features, in-depth support for custom documents is not available.
Once you have created your custom document, you will need to import the document into inFlow Inventory first so that you can select it within an order instead of inFlow’s default documents.
Note: While we offer the use of custom documents in inFlow, due to their high levels of customization and the limitations of Microsoft Word’s Mail Merge features, in-depth support for custom documents is not available.
To import a custom document
- Go to Main Menu > Options > Print Settings
- Choose Custom Docs from the icons on the left.
- Click the Add New Custom Doc button.
- Choose one of four types of documents (eg. to create a Sales Order document, choose Sales Order, Header & Line Items)
- Click Browse and choose the custom document you’ve created.
- Enter a name for your custom document.
- Click “OK”.
Now, your custom document is in inFlow itself and can be selected for printing.
To print your custom document
- Click the “Print” button at the top of your order.
- Your newly imported custom document(s) should be at the top of the list under the Custom section. Select it.
- Click the “Open” button to open in Microsoft Word.
- Print from Microsoft Word (or to a PDF reader).
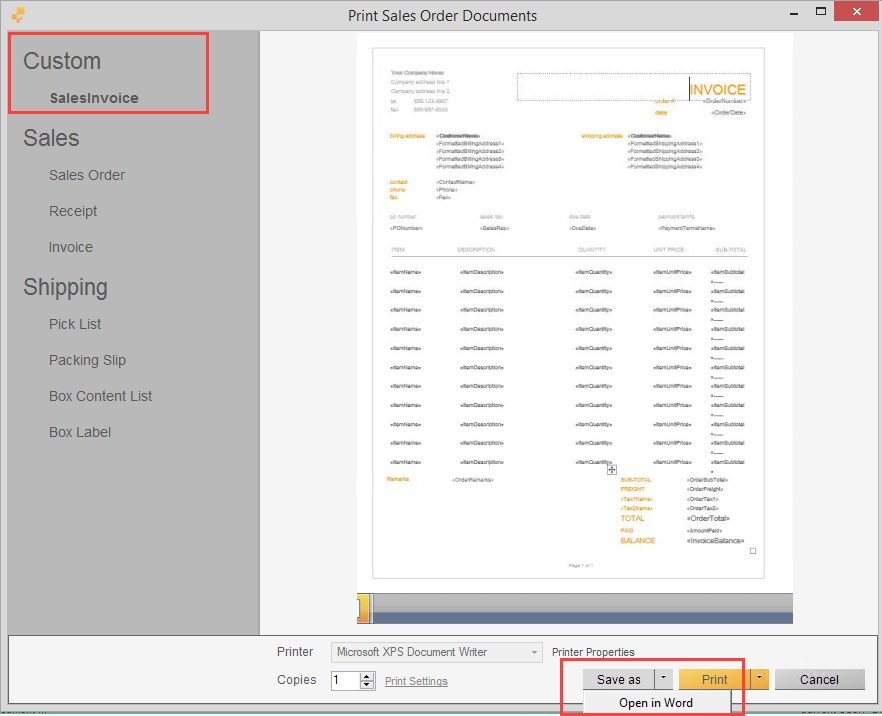
It is not possible for custom documents to print directly without first opening in Microsoft Word. The custom template you have created needs to pull the information from inFlow first, which it can only do by opening it in Microsoft Word. You can see this from the “print preview” of your document in inFlow where there is no actual information in there, just
<<ItemName>>and<<ItemQuantity>>tags (see screenshot above).

I’m still trying to figure out how to add images to a sales order. Do you have video-based instructions?