How to export data or reports from inFlow
Web
There are two ways to export data: exporting all records of the same type or only certain records of your choice.
What can be exported from inFlow?
- Product details
- Stock levels
- Customers
- Vendors
- Bill of Materials
- Operations
- Sales orders
- Purchase orders
- Language (only inFlow for Windows)
- Reorder settings
- Product images
- Product groups (variants)
Please note only inFlow Manufacturing can export bill of materials and operations.
Exporting all data of the same type
To export all data of the same type:
- From the Main Menu, hover over Settings >Export.
- Choose the type of data you’d like to export (Product Details, Stock levels, etc).
- Click Export.
- A Save As window will open, allowing you to save your CSV file to your computer. Click Save once you’ve found a location to save your export file, too.
- Once complete, you will see a message on your screen stating, Your exported products are ready!
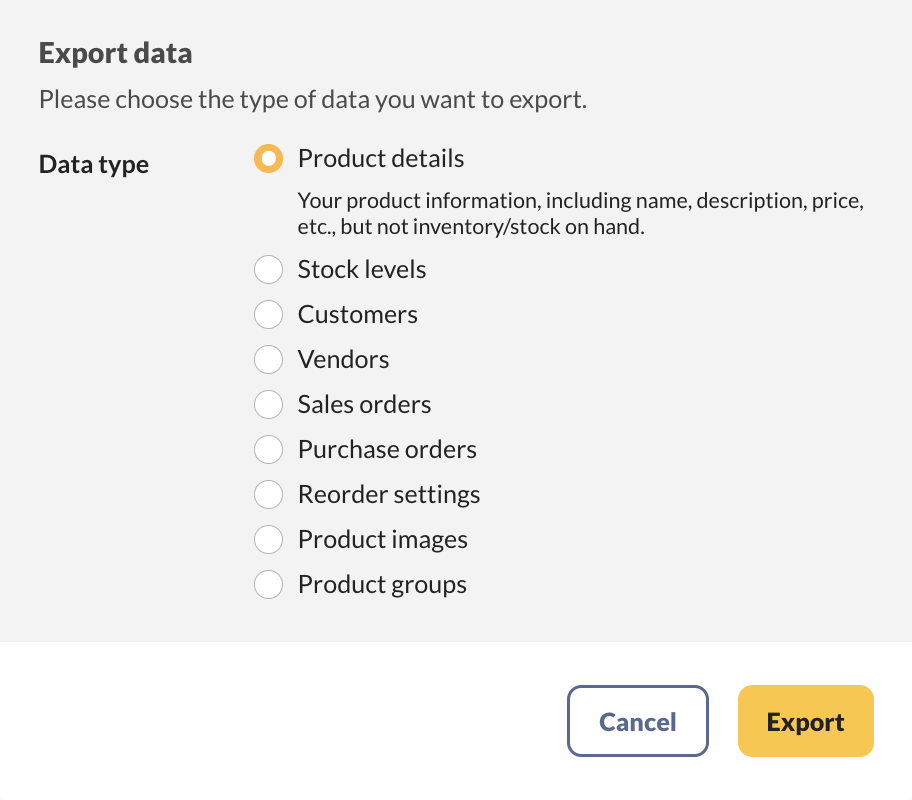
For example, if you select Product details to export, this will create a CSV file for all of your products in inFlow (excluding deactivated items). This file will contain information that can be found on the product info page, such as price, Cost, Unit of Measure, and barcode.
Exporting reports
When you open any of our reports in the inFlow web app, you have the option to save the report as either a PDF file or a CSV file. The default type is a standard PDF format. However, you can also export the data directly to Excel.
- Generate one of inFlow’s many reports.
- At the top right side of the screen, click Save.
- Select your preferred file type.
- The file is then instantly saved to your computer.
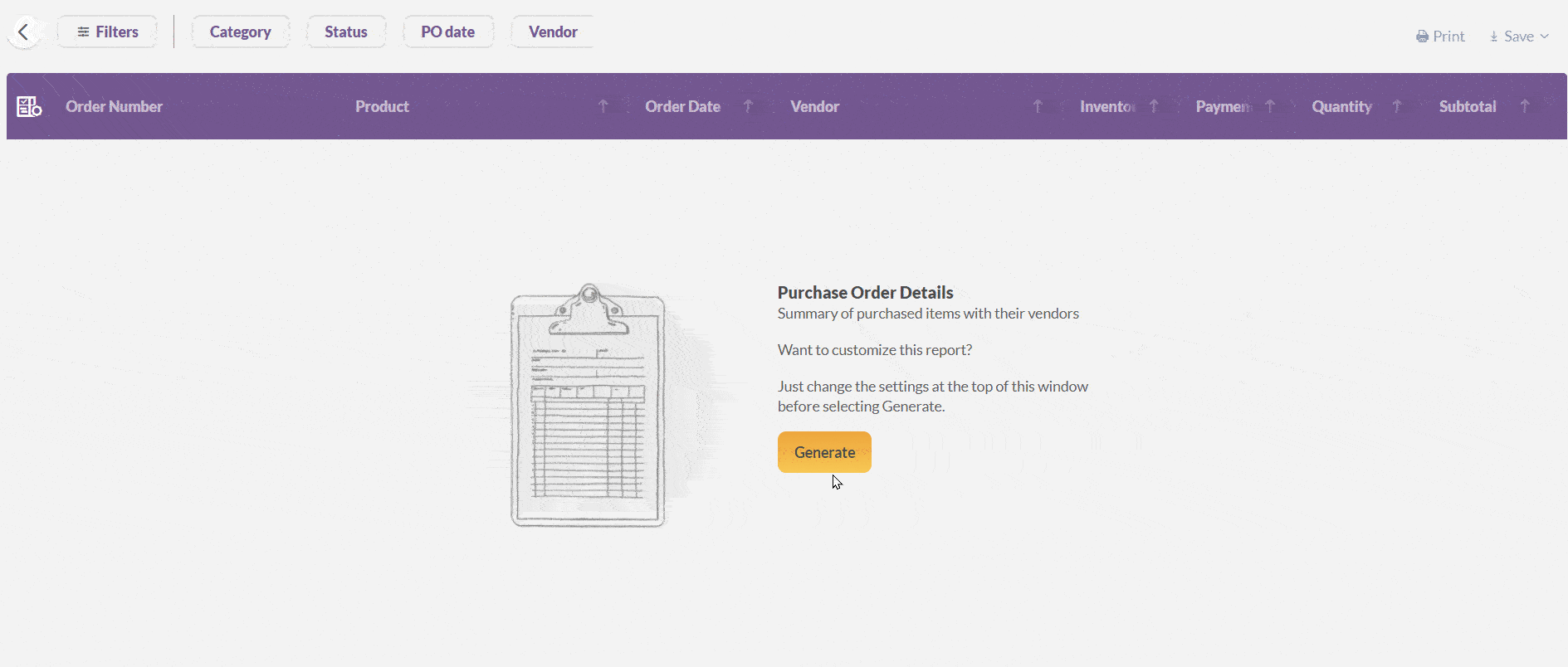
Data that can’t be exported
If you’re archiving your database or would like to export as much information out of inFlow as possible, note the following:
- Manufacture orders cannot be exported; however, you can manually record the details if you want to recreate them.
- It’s not possible to export attachments (product images can be exported).
- Except for billing and shipping addresses, additional addresses can’t be exported.
- All settings in Personal, General, and Print settings can’t be exported.
Windows
There are two ways to export data: exporting all records of the same type or only certain records of your choice.
What can be exported from inFlow?
- Product details
- Stock levels
- Sales orders
- Purchase orders
- Language
- Bill of materials
- Reorder settings
- Product images
Exporting all data of the same type
- Go to Main Menu > General > Export Data
- Choose the type of data you’d like to export (Product Details, Sales Orders, Purchase Orders, Customers, etc.)
- Click Browse to choose where you’d like this file to be saved.
- Click Export.
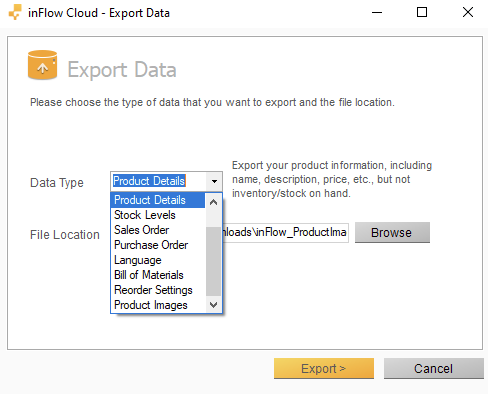
For example, if you select Product Details to export, this will create a file for all of your products in inFlow (excluding deactivated products). This file will contain information that can be found on the product info page, such as price, Cost, Unit of Measure, Barcode, SKU, etc.
Exporting only a selection of data
If you go to any one of the listing views (e.g., Sales Order List, Purchase Order List, Product List), you can filter that list to show only certain records.
For example, let’s say you want to view and export only the products under the “Misc.” category. You can go to the product list and filter to show only the “Misc.” category products, then export from there. Refer to the GIF below for instructions on how to do this (various examples are provided in different lists).
- Go to the listing view of your choice (Sales Order list/ Purchase Order list/ Product list)
Filter this list to the information you want to view / export. - Right-click on the header of the table.
- You can choose two options here:
Export contents to CSV: This exports only the information in the columns that you are seeing in the list view.
Export these orders/products: This exports all information about the products, regardless of the columns selected (e.g., Barcode, Cost, Unit of Measure).
For example, the Cost information is not an available column in the Product List. If you are exporting a selection of products and need to view the cost, click Export these products.
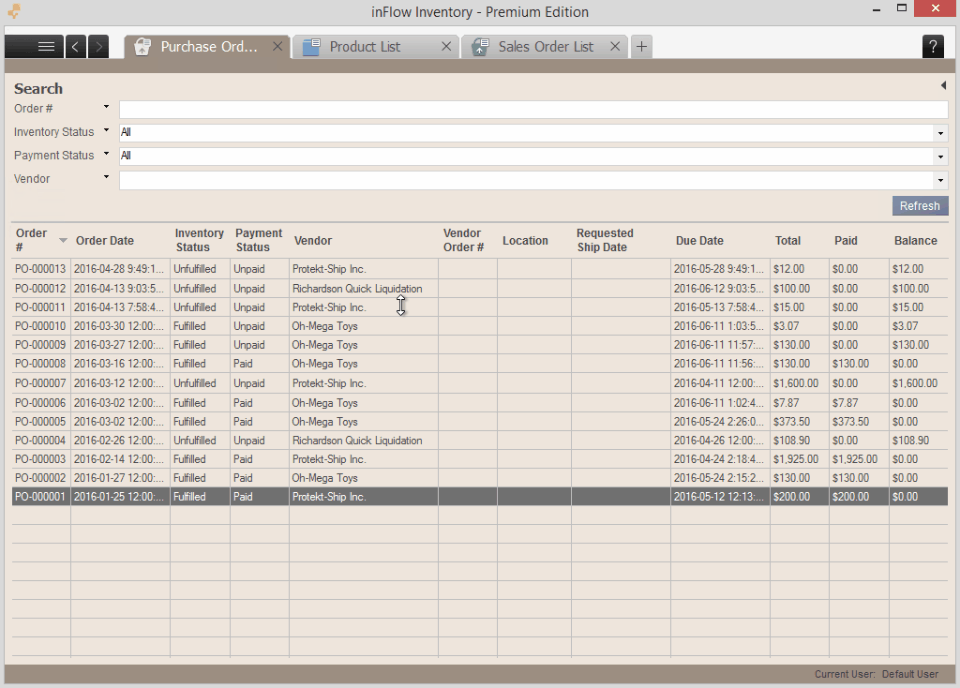
You can also export: Count Sheets, Stock Adjustments, Product Pricing Sheets, Customer Lists, Vendors Lists, and Current Stock Lists
Exporting reports
If you open any of our reports in inFlow, there is the option to save the report in a number of different file types. The default type is a standard PDF format. However, you can also export the data directly to Excel.
- Generate one of inFlow’s many reports.
- Select Save as from the action bar.
- Click Save as type and choose “CSV file” from the dropdown.
- Save!
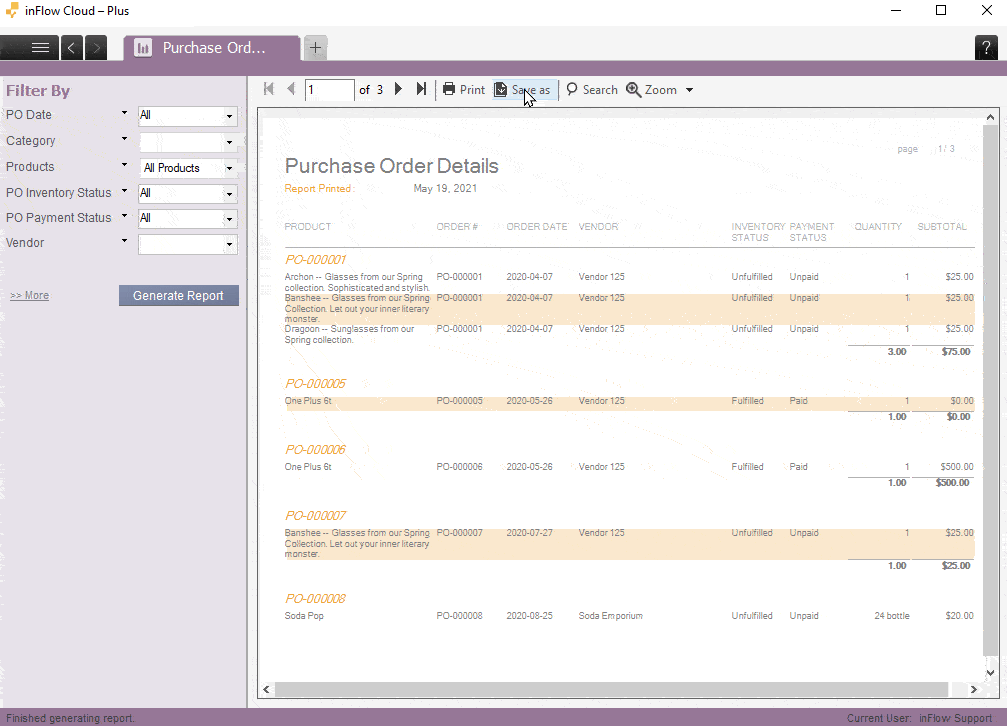
Data that can’t be exported
If you’re archiving your database or would like to export as much information out of inFlow as possible, note the following:
- Manufacture (Work) orders can’t be exported; you can note down the details manually if you want to recreate them.
- It’s not possible to export Attachments and Pictures/Images
- Except for billing and shipping addresses, additional addresses can’t be exported.
- All settings in Personal, General, and Print settings can’t be exported

I need to be able to choose what information gets exported in a MUCH more granular fashion. This feels like a glaring shortcoming in a tool we are paying a lot for every month.
Why can I not create custom reports? That’s basic level in almost any database program.