How to import product details
A product details import can create new product records in inFlow Inventory from a list that you already have. See below for how you can import that list to inFlow.
Web
Take a look at this video on how to import your product details into inFlow Inventory for Web.
Check out the Importing Data playlist for more importing videos!
Creating the CSV
In order to use your file for import, you’ll need to be sure it’s in the right format. The CSV file only has one required field, the product name. All other fields are optional.
Here’s an example of a Product Details CSV template file for import. This is a small example. You can add more columns to import more information. The template doesn’t include stock levels, as they are imported separately.
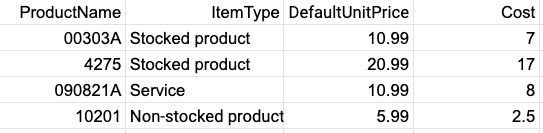
inFlow will automatically recognize the product name field if you add it to your CSV as ProductName with no spaces.
HS Code & Country of origin
You can import the product Harmonized System codes (HS codes) and the Country of origin by adding the following headings to your CSV file:
- HsCode
- CountryOfOrigin
For the Country of origin column enter the two-letter ISO country code when importing into inFlow. For example:
- CA for Canada
- US for United States of America
- GB for United Kingdom of Great Britain and Northern Ireland
- AU for Australia
- DE for Germany
The inFlow will not recognize the full country names (e.g., Canada, United States), and the information will not be imported.

How to add serialized products to a CSV import file
For importing products with serials, you’ll need a couple of extra columns in the Product Details import file, which is specific to serialized products only:
- TrackSerials (TRUE for serialized, False for non-serialized)
Optional serialized fields
- SerialPrefix
- SerialNextNumber
- SerialSuffix.
In the following example, inFlow will create a product record named “BEL-LED-2350-HD”, and “BEL0007LED” would be the following serial number generated in inFlow if you were to add more stock to this product.

- Add the following columns to the CSV file: ItemType, TrackSerials, (optional: SerialPrefix, SerialNextNumber, and SerialSuffix.)
- In the ItemType column, enter “Stocked product” without quotation marks.
- In the TrackSerials column, enter “TRUE” without quotation marks.
- If applicable, fill out the SerialPrefix, SerialNextNumber, and SerialSuffix fields.
How to add service products to a CSV import template
- On the CSV template, add a column called ItemType.
- In the ItemType column, enter the word “Service” without quotation marks.

How to add non-stocked products to a CSV import template
- On the CSV template, add a column called ItemType.
- In the ItemType column, enter the word “Non-stocked product” without quotation marks.

How to add multiple barcodes to a CSV import file
For products with more than one barcode, use a comma to separate the barcode numbers.
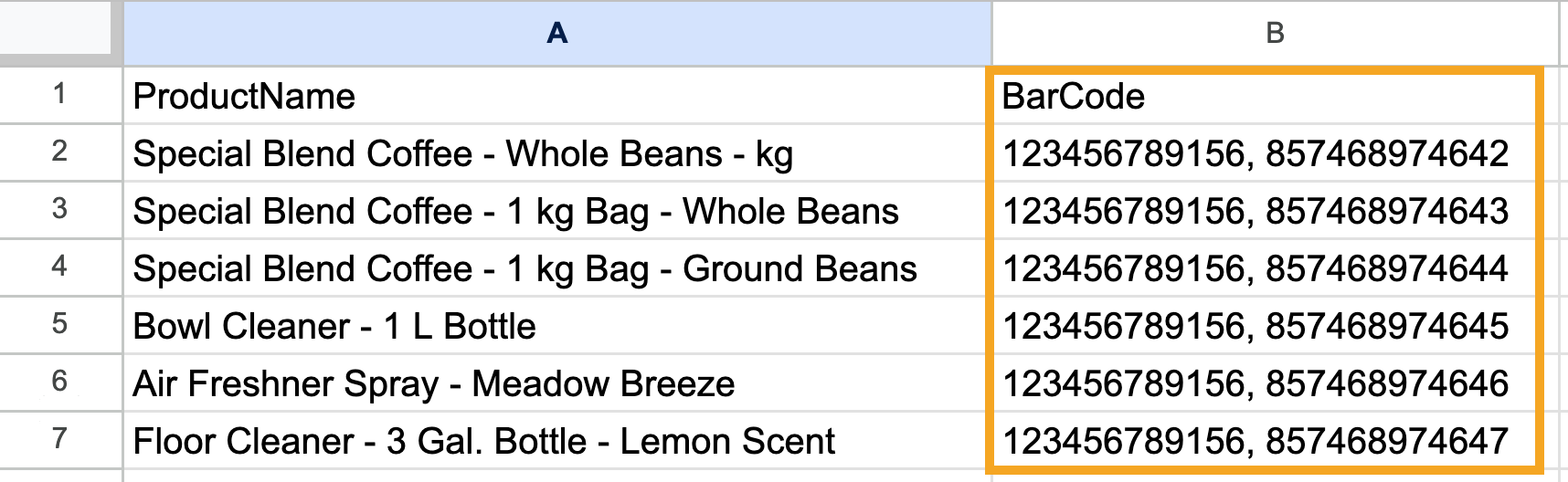
What is the difference between cost and vendor price?
If you’ve been using a product details export file to create a template, you may have noticed the Cost and the Vendor price fields. Take a look below to learn their differences.
| Cost | A calculated value that inFlow has generated based on the cost method, past purchase orders, and work/manufacture orders. |
| Vendor price | This field is for tracking different prices that your vendors charge for products in your inventory. If Product A is purchased from different vendors, the different prices that your vendors charge are logged in the Product vendors tab of the product record. When you make a purchase order from a vendor with a specific vendor price, inFlow will use that price over the product cost that is listed. |
What happens if I already have the same products in inFlow?
Not to worry, there won’t be any duplicates! inFlow looks at the Product Name field (in the file) to determine whether the same item exists in the program. If it doesn’t exist, then inFlow will create them as new items. If it does exist, then inFlow will update the details in the program to match the details in the file.
For example, if there’s already a product named 10201 with a unit price of $10 in the program, then following the example in the image above, the import will update item 10201 to use a unit price of $12.99.
You can change your product names using an import.
A few things to remember:
- The Product Name is a required field in inFlow and must be unique.
- Product Type is a permanent choice in inFlow and cannot be changed. If not specified on the import file, it will automatically be set as a Stocked product.
- When entering pricing, make sure you use the separator that matches the regional settings on your computer. For example, some areas use commas, and others use decimals.
- Any information going into one field must all be in the same column, as inFlow can’t import into one area from two columns.
Saving as a CSV file
In order to import data which may contain special characters, save as CSV UTF-8 (Comma delimited)
Once you have your list open in Excel, make sure it’s saved as a CSV. To do so:
- Choose Save As from the drop-down menu.
- At the bottom of this window, you’ll see a field Save as Type. Choose CSV (comma delimited) from the drop-down.
- Click Save.
- Excel will warn you about the loss of formatting. This is not a problem. Click Yes to complete your save.
Importing product details to inFlow
- In the Main Menu, hover over settings, then click Import.
- In the Data type drop-down menu, select Product details.
- Below, select the CSV file from your computer, then click Next.
- A preview of your import file will appear and will let you know how many line products you have in your file.
- If you don’t see any fields below, click on Edit data mapping.
- Match the inFlow fields to the left to the matching fields from your CSV in the drop-down menus.
- Once you’re satisfied that all the fields you need match, click Import.
- A confirmation message noting that your import is in progress will be displayed. Once the import is complete, the team member who started the import will receive an email with the results.
For a complete guide, take at how to import data from your file into inFlow, or check out this sample product import file.
Windows
Take a look at this video on how you can import your product details to inFlow Inventory for Windows.
Creating the CSV
In order to use your file for import, you’ll need to be sure it’s in the right format. Here’s an example of a Product Details (doesn’t include stock levels) file for import:
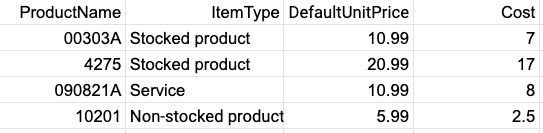
This is very small example. You can add more columns to import more information.
Multiple barcodes on a CSV import file
For products with more than one barcode, use a comma to separate the barcode numbers.
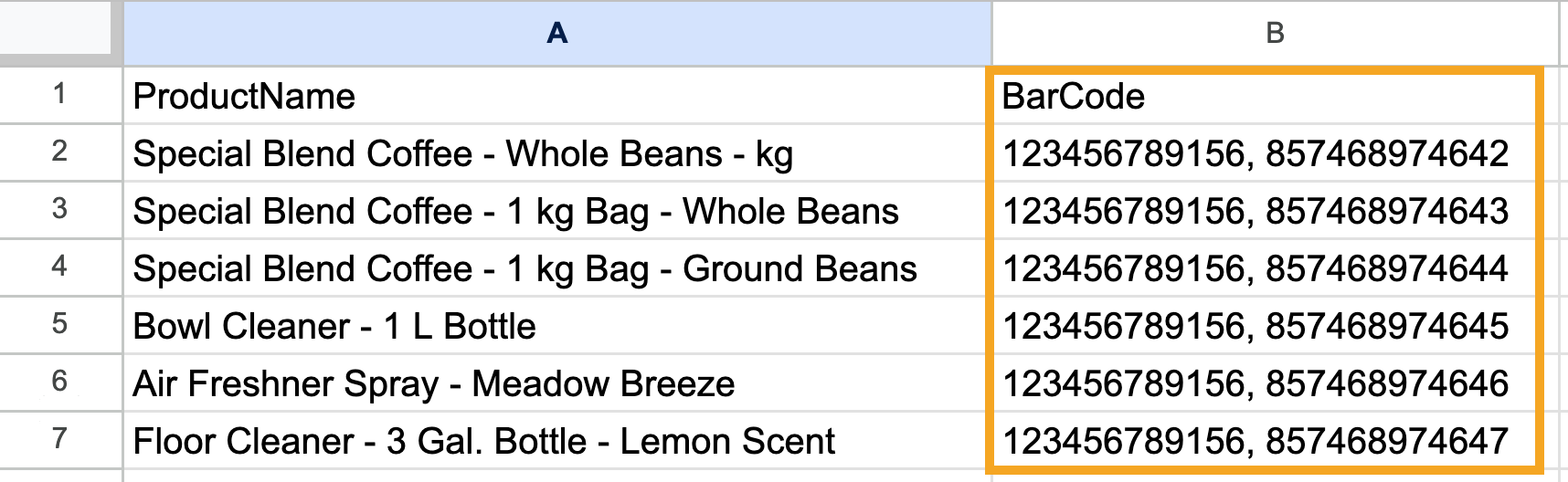
What happens if I already have the same products in inFlow?
Not to worry, there won’t be any duplicates! inFlow looks at the Product Name field (in the file) to determine whether the same item exists in the program. If it doesn’t exist, then inFlow will create them as new items. If it does exist, then inFlow will update the details in the program to match the details in the file.
For example, if there’s already a product named 10201 with a unit price of $10 in the program, then following the example in the image above, the import will update item 10201 to use a unit price of $5.99.
You can change your product names using an import.
A few things to remember:
- The Product Name is a required field in inFlow and must be unique.
- Product Type is a permanent choice in inFlow and cannot be changed. If not specified on the import file, it will automatically be set as a Stocked product.
- When entering pricing, make sure you use the separator that matches the regional settings on your computer. For example, some areas use commas, and others use decimals.
- Any information going into one field must all be in the same column, as inFlow can’t import into one area from two columns.
Importing serialized products
For importing products with serials, you’ll need a couple of extra columns in the Product Details import file, which is specific to serialized products only: TrackSerials (TRUE for serialized, FALSE for non-serialized), SerialPrefix, SerialNextNumber, and SerialSuffix columns.
In the following example, inFlow will create a product record named “BEL-LED-2350-HD”, and “BEL0007LED” would be the following serial number generated in inFlow if you were to add more stock to this product.

Saving as a CSV file
In order to import data that contains special characters, save the spreadsheet as a CSV UTF-8 (Comma delimited) file.
Once you have your list open in Excel, make sure it’s saved as a CSV. To do so:
- Choose Save As from the drop-down menu.
- At the bottom of this window, you’ll see a field Save as Type. Choose CSV (comma delimited) from the drop-down.
- Click Save.
- Excel will warn you about the loss of formatting. This is not a problem. Click Yes to complete your save.
Ready to import? See how to import data from your file into inFlow, or check out this sample product import file.

0 Comments