How to import stock levels and serial numbers into inFlow
In this article, we’ll focus on how to import your inventory levels/quantities and serial numbers. We recommend setting up your product details first before attempting to import quantity levels.
CSV Setup
Stock levels CSV file
Start with a spreadsheet and create the following mandatory columns:
- Product name
- Location
- Quantity

These are required fields to ensure a successful import. Fill in your spreadsheet with the details of your items. Here are some things to note:
- The Product name in the spreadsheet must exactly match the name in inFlow Inventory.
- If the spreadsheet contains a Product name that does not precisely match a record in inFlow, the system will create a new product record for that item.
- Optionally, add a Sublocation column to organize inventory further.
If you’re using FIFO or LIFO costing, creating a purchase order is the only way to update your product costs. For more on how to import purchase orders, take a look here.
Stock levels & serialized products CSV file
To import serialized products, include the mandatory columns from above, along with the Serial column.
- Product name
- Location
- Quantity
- Serial
- Optionally, add a Sublocation column to organize inventory further.
- When importing serialized products, repeat the product name multiple times in the spreadsheet for each serial number you have in stock.
- Each serialized product row should have the quantity column set to 1.
- Example: In the image below, the product 14″ Laptop 256GB is repeated five times to account for each unique serial number associated with it
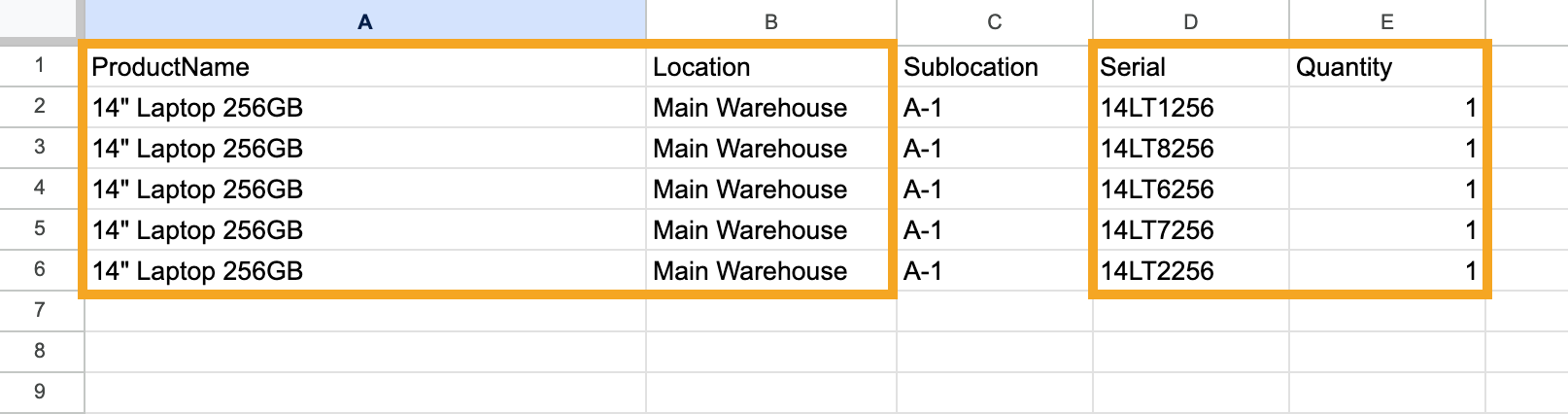
If you plan to track optional sublocations, such as aisle or bin numbers, enable the sublocation option; otherwise, they won’t appear after the import.
Stock levels import template
If you’d like to review a CSV template with sample data, please refer to the file below.
Saving as a CSV file from Excel
Before importing, ensure your file is saved as a CSV. To do so:
- Choose File > Save As from the drop-down menu.
- At the bottom of this window, you’ll see a field named Save as Type. Choose CSV (comma-delimited) from the drop-down.
- Click Save.
- Excel will warn you about the loss of formatting. This is not a problem. Please click Yes to complete your save.
In order to import data which may contain special characters, save the spreadsheet as a CSV UTF-8 (Comma delimited) file.
Web
Importing to inFlow
- From the inFlow Homepage, click on the Main menu > Import.
- From the Data type drop-down menu, select Stock levels.
- Below, select your CSV file from your computer, then click Next.
- On the next screen, select one of the following options to update the stock levels.
- Set inventory levels to what’s being imported
- Add it to the existing inventory levels
- Subtract it from existing inventory
- Select an Adjustment reason from the drop-down menu.
- You’ll see a preview of your products and their respective quantities below.
- To check the mapping of the fields, click Edit data mapping.
- Match the inFlow fields on the left with your spreadsheet headers/columns (if it’s not auto-mapped for you).
- Click Import.
- You’ll see an Import is in progress message, and you’ll receive an email when the import is complete.
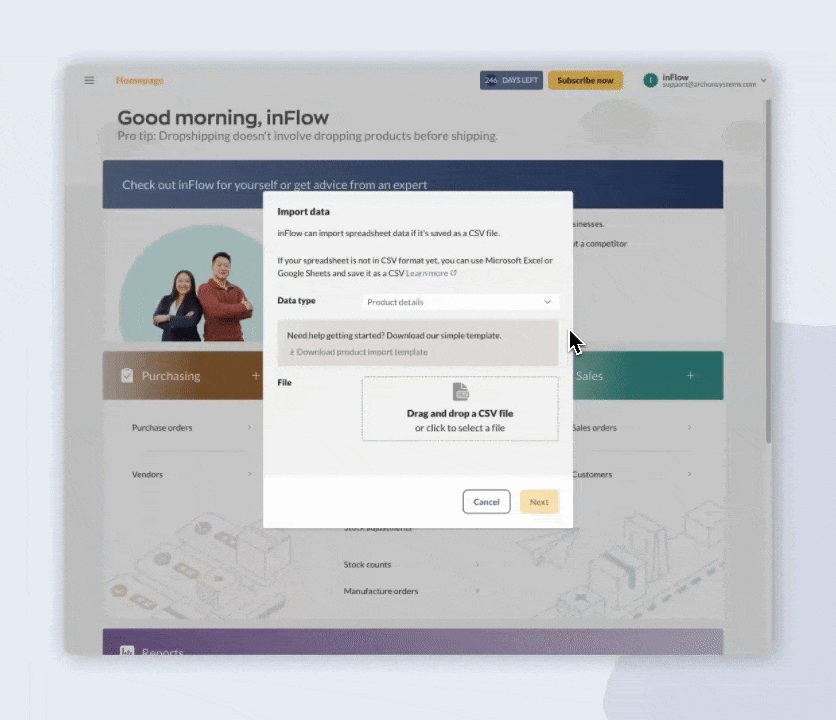
If you intend to track sublocations (optional), such as aisle or bin numbers, be sure to turn the sublocation option on; otherwise, you won’t see them after the import!
Windows
Importing to inFlow
First, navigate to Main Menu > General > Import Data and select “Stock Levels.”
You will see the screen above. Select the option that matches the import you’re attempting. Generally, it’s best to set inventory levels to the numbers in your file. However, if you are working with a .csv file where the numbers represent inventory deducted (instead of the total amount left in stock), you can use “Subtract from existing inventory,” for example.
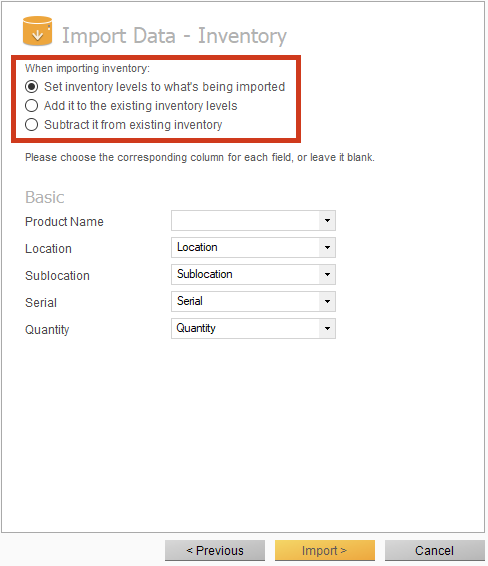
Click the Import button and check your current stock!
If you intend to track sublocations (optional), such as aisle or bin numbers, be sure to turn the sublocation option on; otherwise, you won’t see them after the import!

I see how to create the spreadsheet to upload via csv but how do I associate that informaiton with a purchase order?