How to receive products to multiple locations from a purchase order
If you need to set multiple receiving locations on a single purchase order, look below for how to do this!
Please note that multiple locations are only available on select plans or add-ons.
Web
To set a location for each product
- Click on the Receive” tab on your purchase order.
- Click the Auto Fill” button at the bottom left. This will fill up the Receive tab with the items.
- Click the location field for each item to change it to your preferred location.
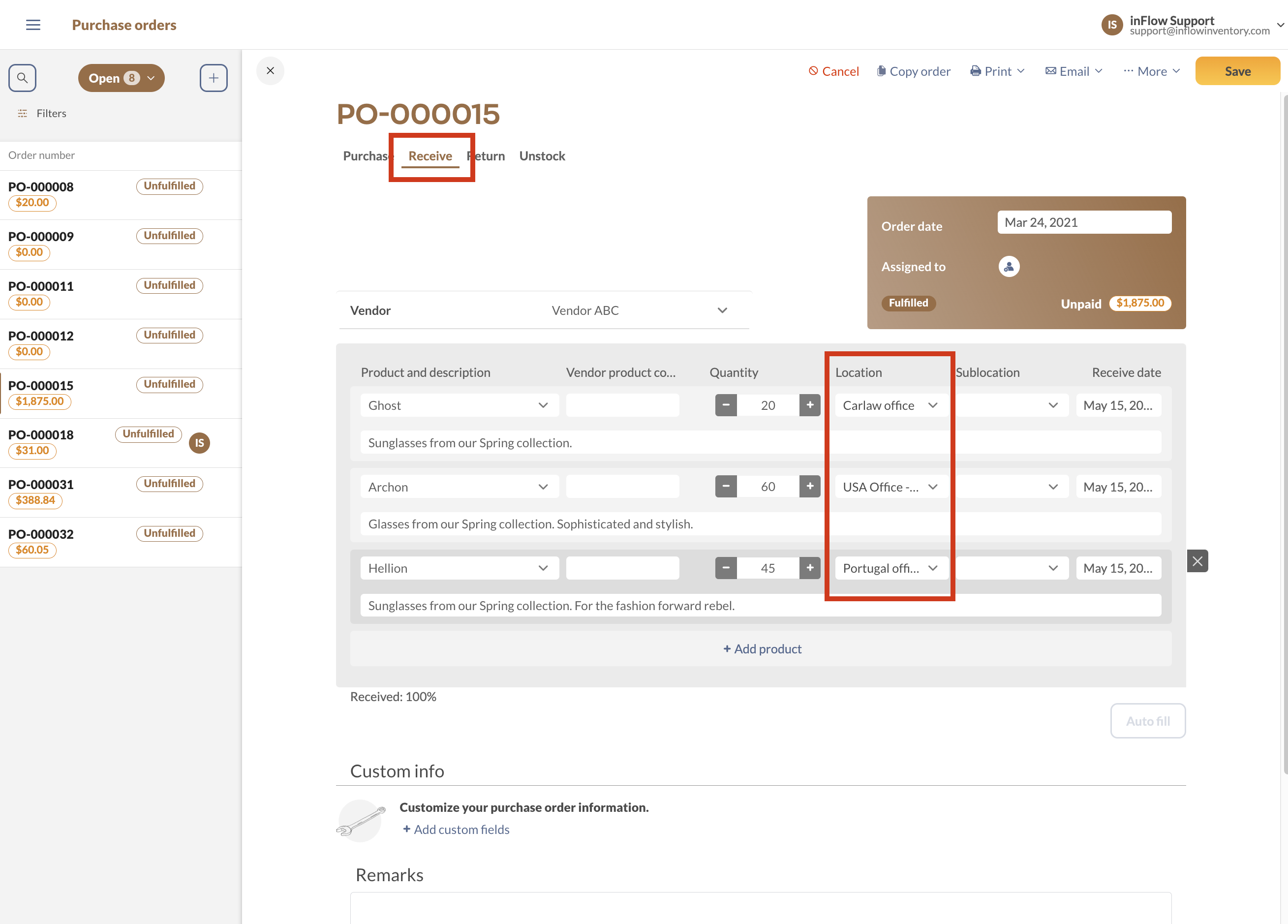
Windows
To set a location for each product
- Click on the Receive” tab on your purchase order.
- Click the Auto Fill” button at the bottom left. This will fill up the Receive tab with the items.
- Click the location field for each item to change it to your preferred location.
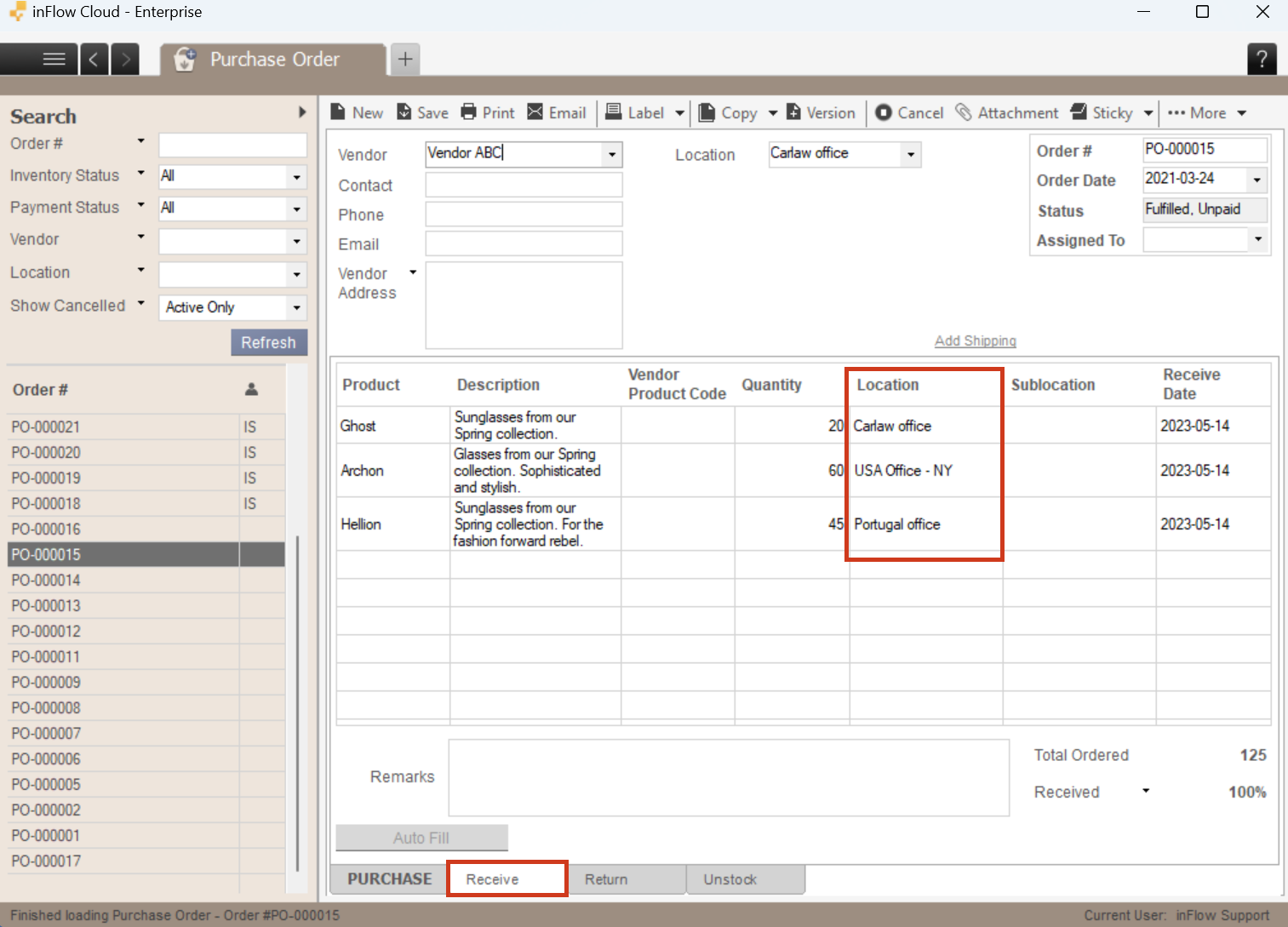


I’m new to this and have no one to train me so, I am trying to learn by myself. I need to know how to put the same item into multiple PAR locations.