How can I only reset stock levels in inFlow?
To reset your item stock levels to zero without affecting anything else, you can use Stock counts. Take a look at the instructions below.
Web
Resetting stock levels with a Stock count
Use the stock count feature to quickly reset your levels.
- Go to Main Menu > New stock count.
- Select the location of the stock count, then click on Create.
- Select + Add products if you want to select products manually, or you can choose Add products by category or Add all products at this location.
- Next, select Prepare count and choose to count on either multiple count sheets or a single count sheet.
- When ready, select Start counting.
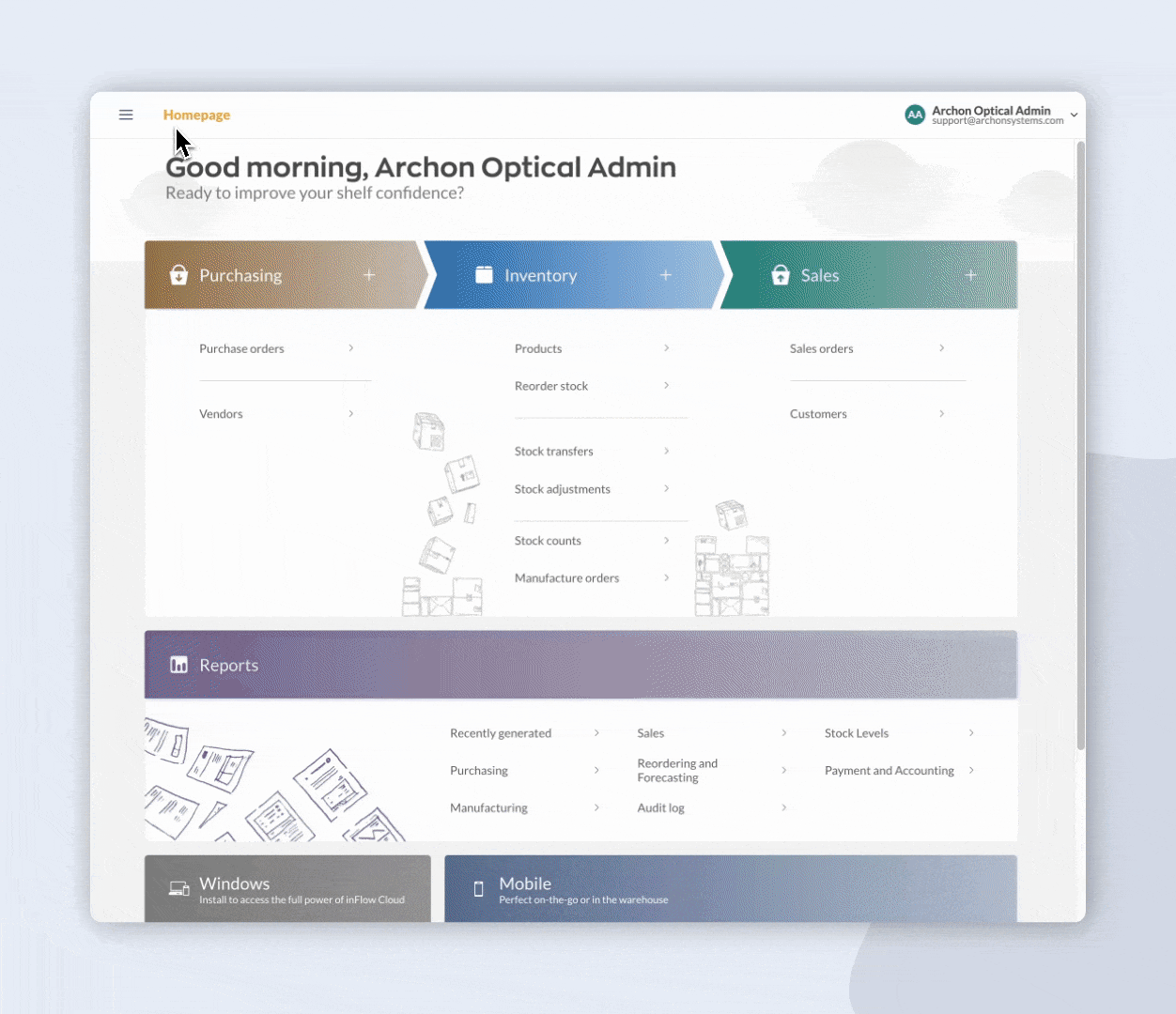
- In the Counted quantity field, enter 0 for all of your products.
- When done, select Complete and adjust. And now your stock levels have been reset!
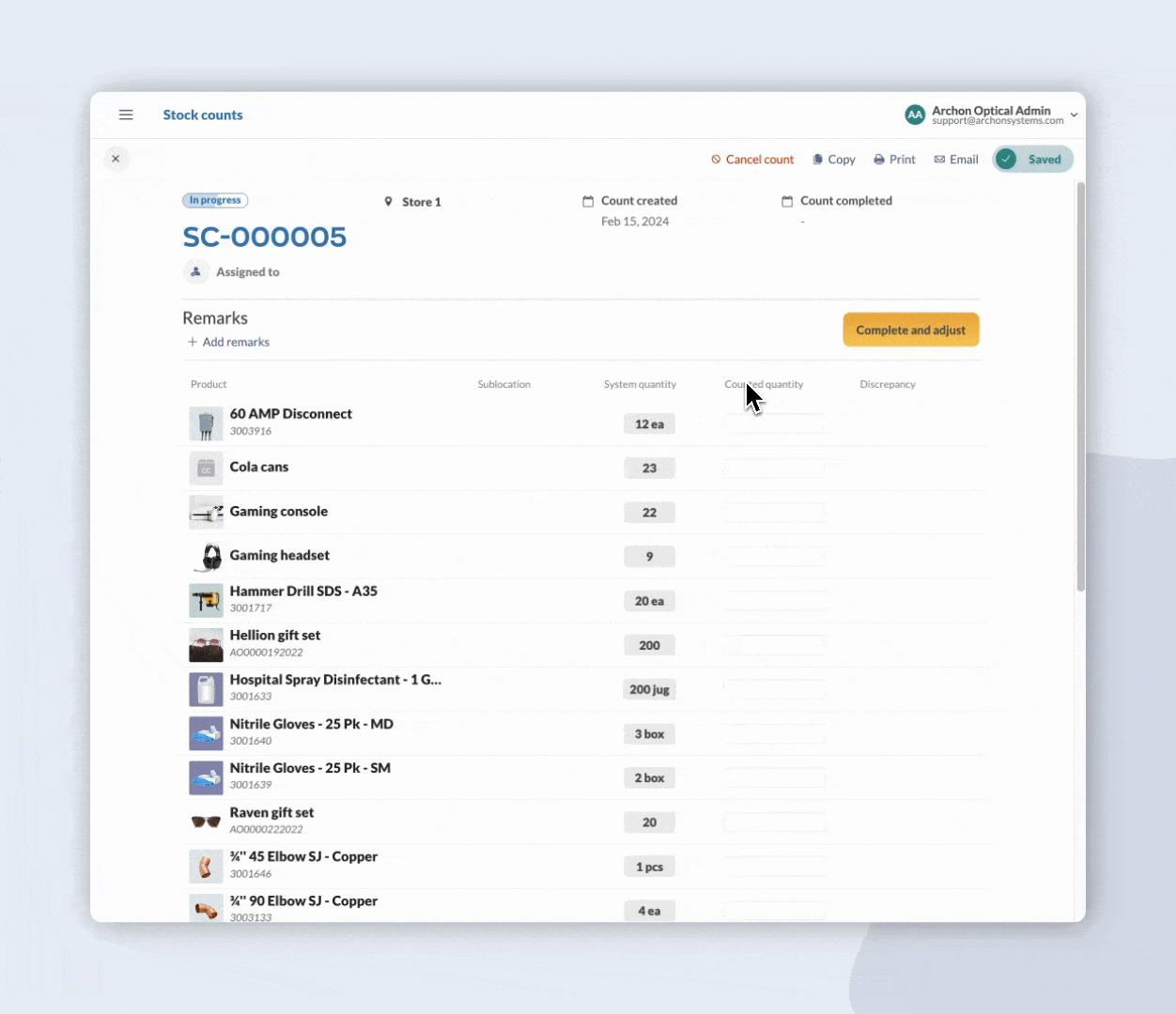
Windows
Resetting stock levels with a Stock count
Use the stock count feature (formally called count sheet) to quickly reset your levels.
- Go to Main Menu > Inventory > Count Sheet.
- Click the “Add Items By…” button at the bottom left of the screen and select Name.
Alternatively, if you only want to reset stock levels for a certain location, choose Location.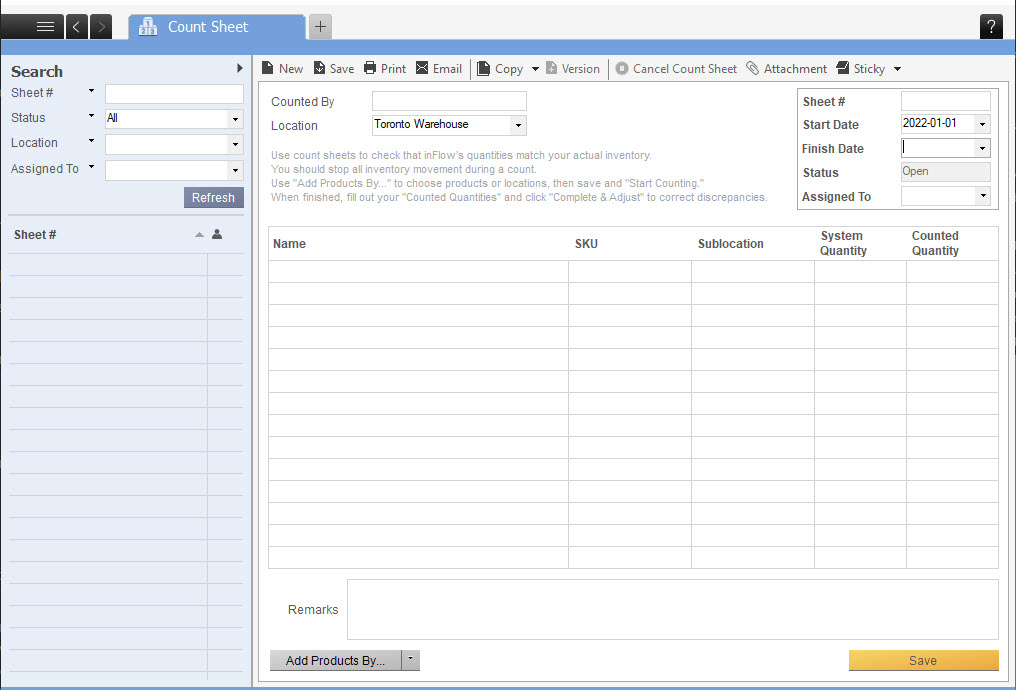
- In the Product Selection window, choose the products you want to reset and move them over to the Selected Products table by clicking the “>” button. Clicking the “>>” button will move all products to the left.
- Click Save at the bottom, then Start Counting. A window will pop up that will advise you to stop all inventory movements. Please click OK.
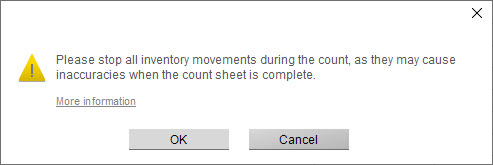
- Click into the Counted Quantity column, type in “0” and press Enter.
- Now right-click on the cell containing the “0” and click “Fill Down.” This will fill the rest of the items down the table with “0”.
- Click the Complete & Adjust button, and you’re all done!

0 Comments