inFlow Rugged Bluetooth Scanner
Are you looking for a reliable and durable wireless barcode scanner? Look no further than the inFlow Rugged Bluetooth Scanner!
Designed with you in mind, this high-performance tool is perfect for busy warehouses and stores. It’s built to handle everyday challenges while helping you work more efficiently.
Scanner info
What’s included?
In the package, you’ll receive:
- USB charging cable.
- Bluetooth scanner
- Charging cradle
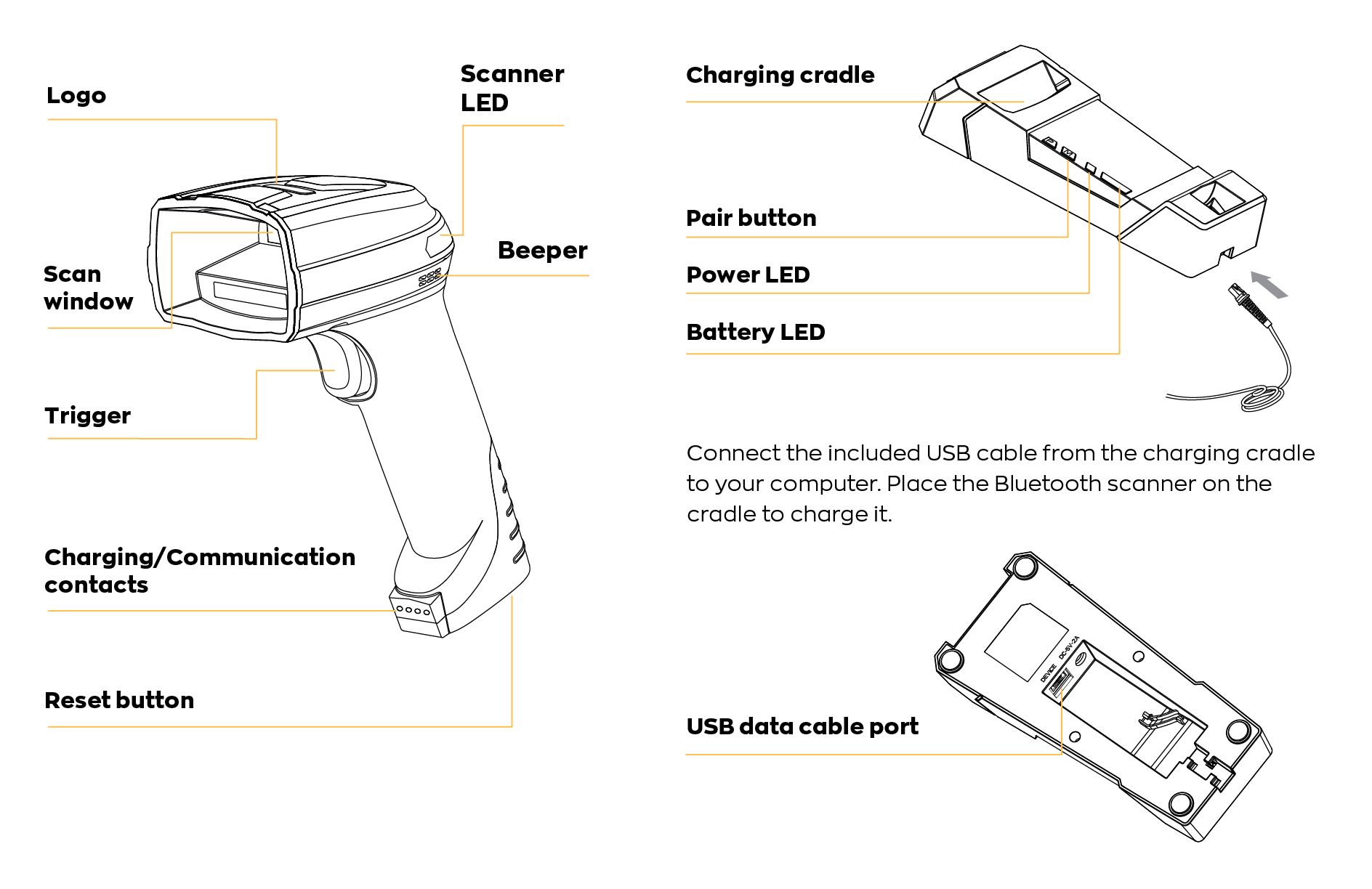
Charging your scanner
- Place the scanner into the cradle, and plug the USB cable into a computer or power supply.
- Connect the USB cable to the charging cradle.

Turning your scanner on & off
Power on the scanner by pressing and holding the trigger button or by placing the scanner on the charger.
The scanner will turn off automatically when idle. Otherwise, scan the barcode below to turn off the scanner.
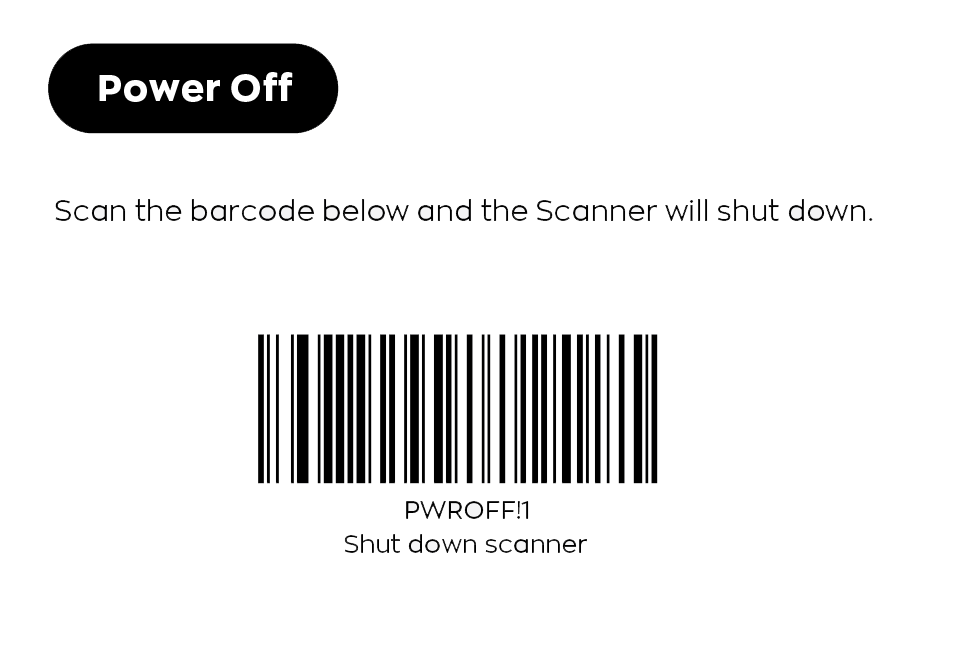
If there is an issue turning the scanner off, press the reset button at the bottom to force a shutdown and then restart.
Pairing the scanner to your computer
- The pairing is complete when the scanner’s light is solid blue. Your computer’s Bluetooth settings should be marked as “Connected” to the scanner.
- Turn on your computer’s Bluetooth settings and make it discoverable. See Windows instructions and Mac instructions.
- Turn on the scanner by pressing and holding the trigger button or by placing the scanner on the charger.
- On your computer, look for “inFlow Bluetooth Scanner” or “K220” and pair it with it.
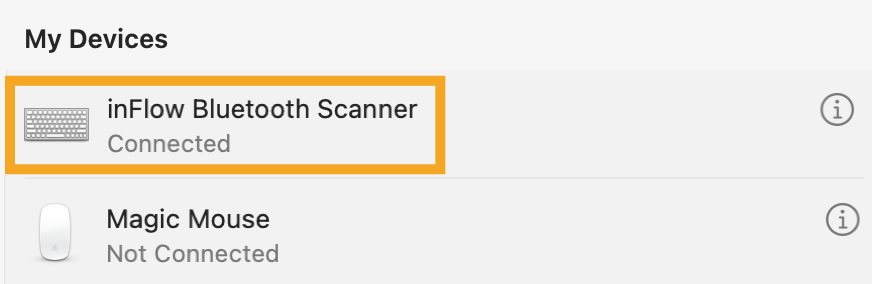
No built-in Bluetooth on your computer?
- Connect the power cable to the cradle, and connect that cable to your computer.
- Scan the QR code below to connect the cradle to your computer.
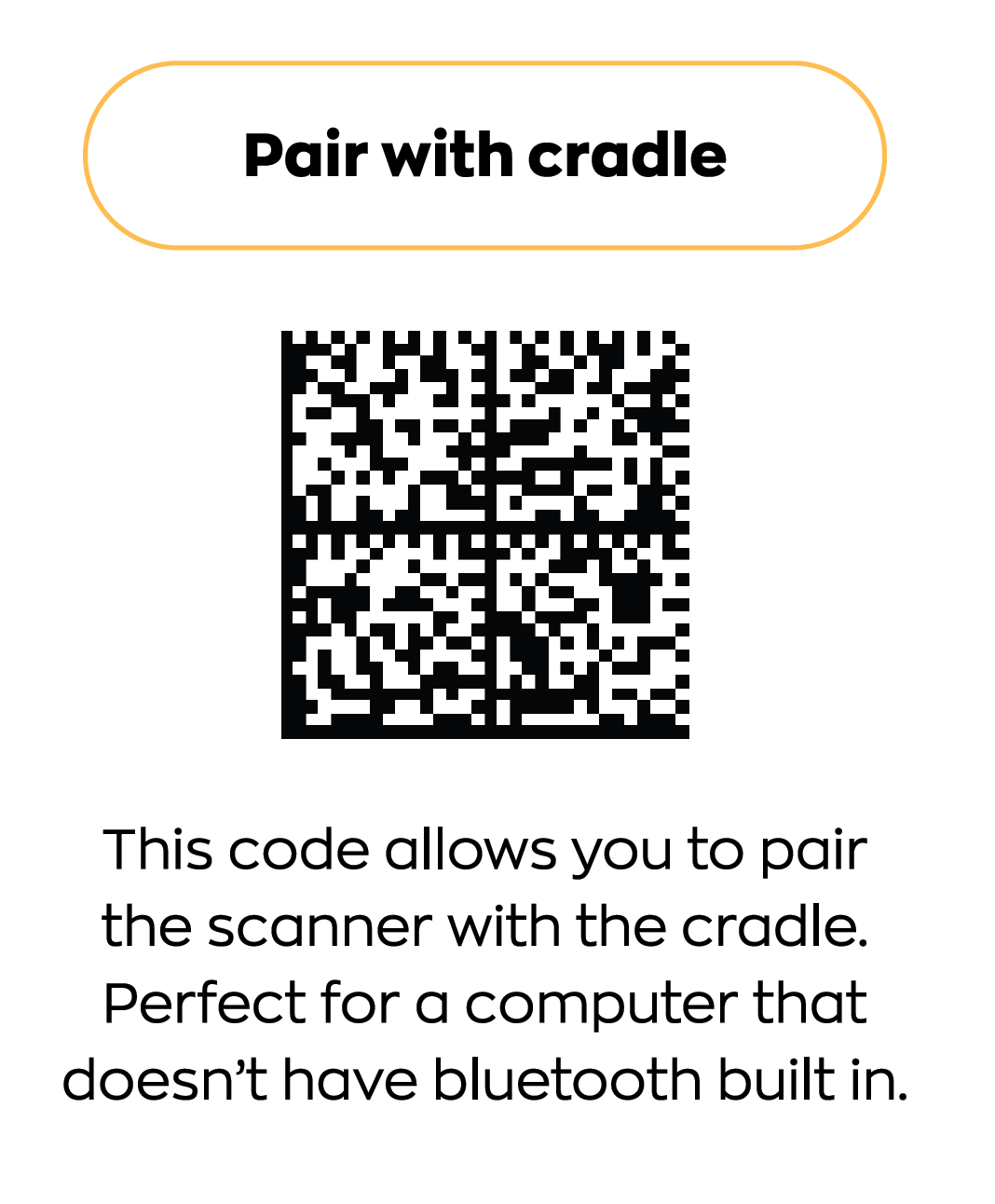
- The pairing is complete when the scanner’s light is solid blue.
How to use the barcode scanner with inFlow
Once your scanner is paired with your computer, open inFlow and select Scan Product or Scan to Add on orders in inFlow.
Barcode scanners function like a keyboard, allowing you to click on a field in inFlow and then scan the product’s barcode for quick and easy searching.
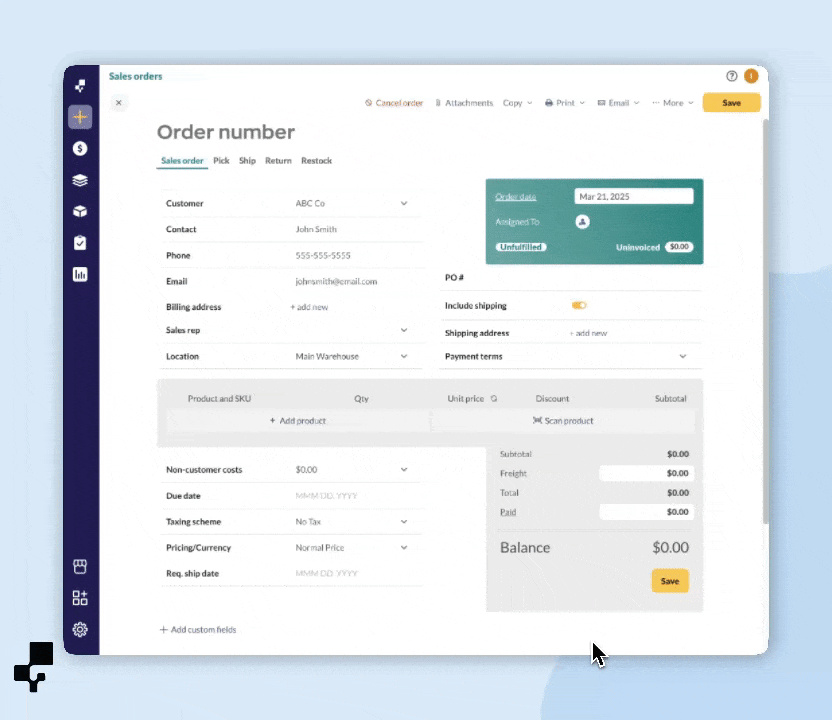
Barcode scanner pamphlet
Take a look at the images below to review the scanner instructions, or you can download the PDF file below.
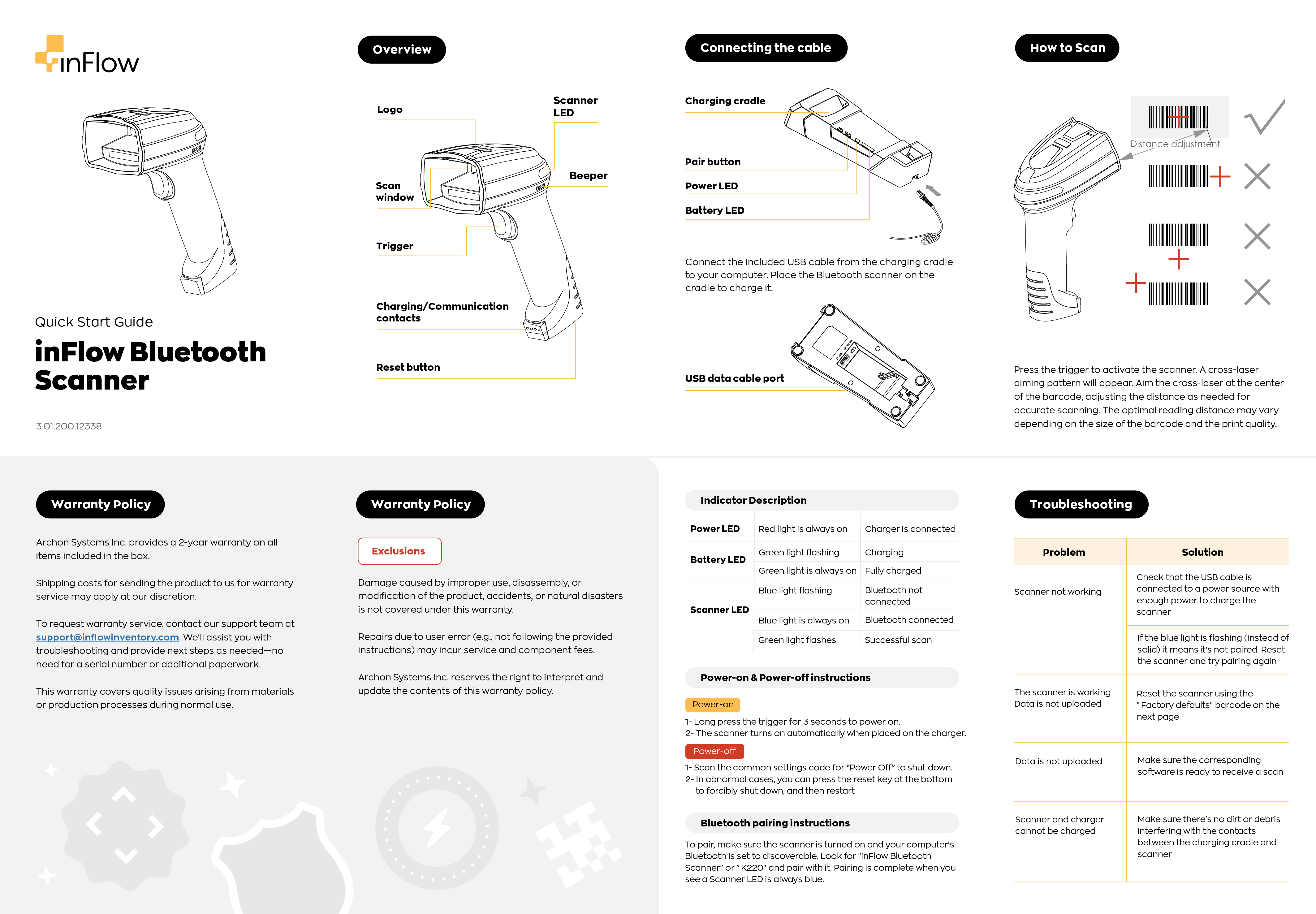
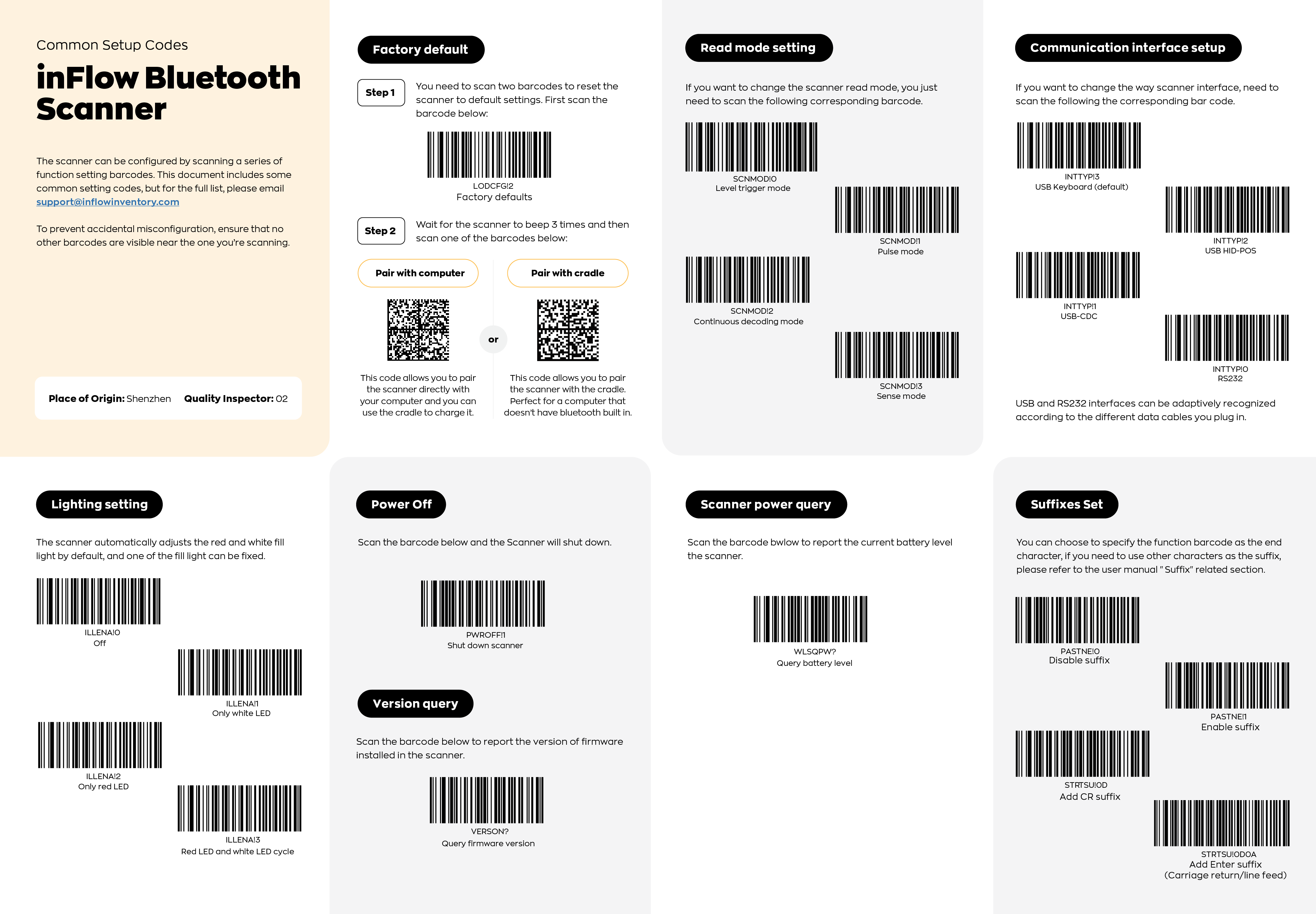
Technical Specifications
Technical Specifications
- Image Sensor: 1280×1080 pixels, 1.3MP CMOS, 60 frames per second
- Illumination: Warm white LED & red LED
- Aimer: 650 nm laser
- Dimensions: 98 mm (L) × 72 mm (W) × 186 mm (H)
- Weight: Scanner: 238 g; Cradle: 216 g
- Scan Angle:
- Roll: 360°
- Pitch: ±60°
- Skew: ±60°
- Resolution: ≥3 mil
- Decode Capabilities:
- 1D: UPC-A, UPC-E, EAN-8, EAN-13, ISBN, Code 128, GS1-128, ISBT 128, Code 39, Code 93, Code 11, Interleaved 2 of 5, Industrial 2 of 5, Matrix 2 of 5, Standard 2 of 5, Codabar, MSI/MSI Plessey, GS1 DataBar, etc.
- 2D: QR Code, Data Matrix, PDF417, etc.
- Protection Rating: IP54 dustproof and waterproof
- Drop Resistance: Withstand drops from up to 1.8 meters
- Environmental Parameters:
- Operating Temperature: -20°C to 50°C
- Storage Temperature: -40°C to 70°C
- Humidity: 5% to 95% (non-condensing)
- Ambient Light Immunity: 0 to 100,000 LUX
- ESD Protection: ±16 kV air discharge, ±8 kV direct discharge
- Bluetooth:
- Version: 5.0
- Transmission Distance: Up to 100 meters in open environments
- Communication Modes: Synchronous mode, Asynchronous mode, Batch mode
Troubleshooting
Factory reset
If your computer is having trouble pairing with the scanner or the scanner isn’t uploading data, a factory reset on the scanner can help solve the problem.
- Scan the barcode below.
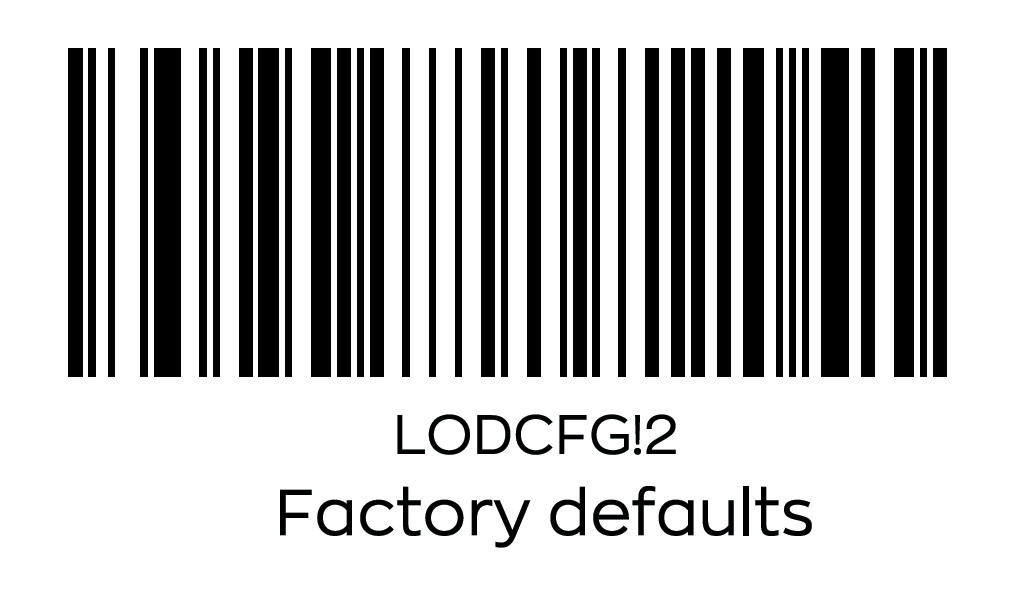
- Wait for the scanner to beep three times, then scan one of the barcodes below. Scan Pair with computer QR code to connect the scanner directly to your computer. For computers without built-in Bluetooth connect the cradle to your computer and scan the Pair with cradle QR code below.
Scanner not pairing
If the scanner isn’t paring, take a look below at the options you can try.
Has the scanner charged or been powered on?
- Check that the charger has a red light to show that it’s connected properly to a power supply.
- Press and hold the trigger to turn on the scanner. If the scanner light is flashing, follow the steps to pair your computer with it.
Computer Bluetooth settings
Check that your computer’s Bluetooth settings are on and discoverable. See Windows instructions and Mac instructions.
Scanner not working
Check that the USB cable is connected to a power source with enough power to change the scanner.
If the blue light is flashing (instead of solid) it means the scanner is not paired with your computer.
The scanner is paired, but data isn’t uploading
If the paired scanner isn’t reading barcodes, perform a factory reset. Please see the Factory reset steps above.
The scanner & charger aren’t charging
Check for any dirt or debris interfering with the contact points between the charging cable and the scanner.


0 Comments