How to set up product reordering in inFlow
Use inFlow’s product reordering settings to keep your inventory organized and ensure you always have enough stock.
Web
What do “reorder point” and “reorder quantity” mean?
Before setting up reordering, it’s important that you know what the reorder point and reorder quantity are. This way, you’ll be able to set up reordering accurately.
Reorder point
The reorder point field is the minimum stock level of your stock before you need to reorder more.
If you set a reorder point of 25, inFlow will suggest that you reorder as soon as the stock level drops to 24 or lower.
Reorder quantity
The Reorder quantity field is how much stock you’d like to reorder at a time.
For example, if you always purchase the item in cases of 4, you’ll want to put 4 in the Reorder quantity field. inFlow will multiply the reorder quantity in the purchase order as needed to raise the product quantity above your reorder point.
How to set up reorder settings
- Open a product in inFlow.
- Select Edit reorder settings.
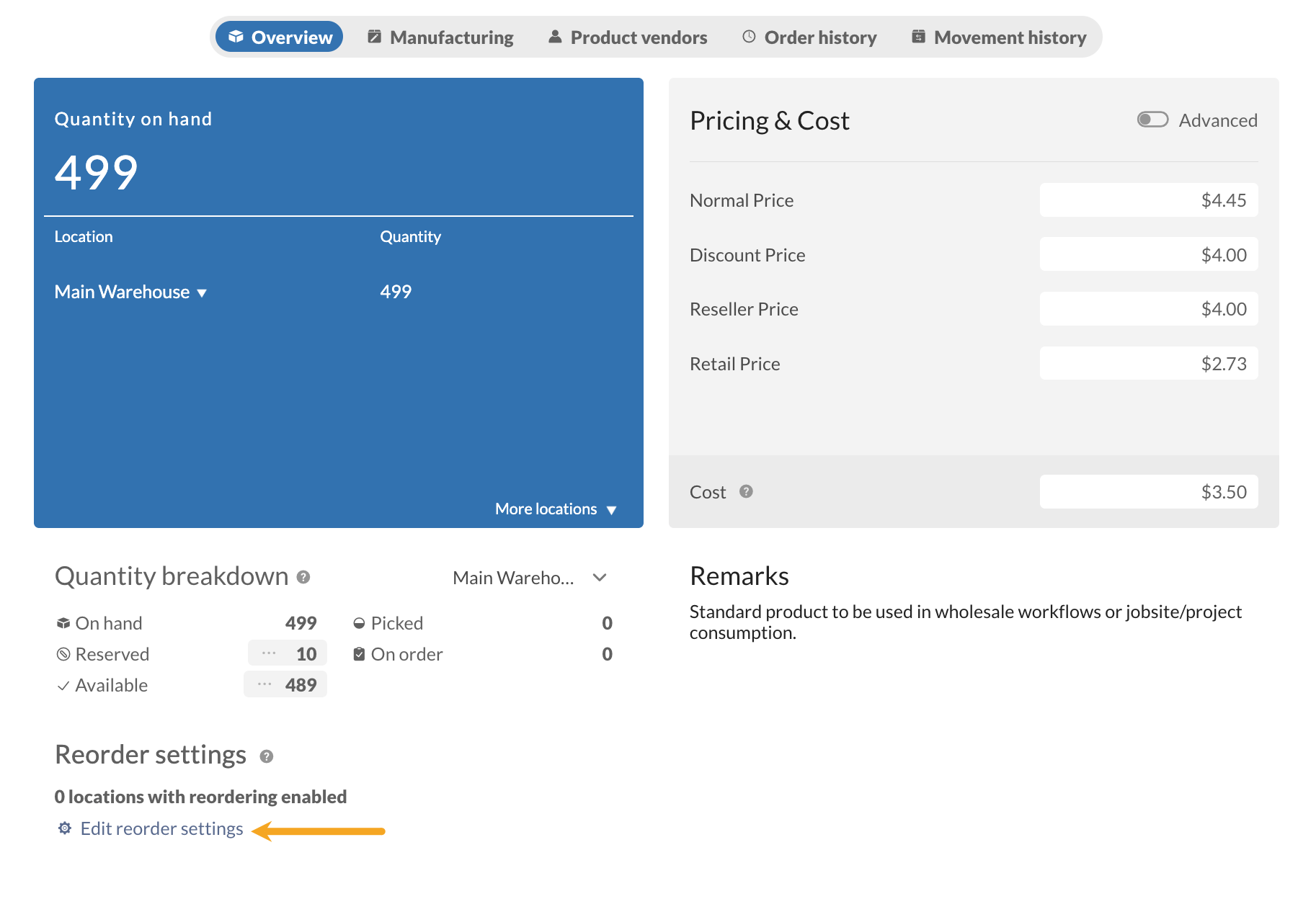
- Toggle on the locations where this product will be regularly reordered.
- If applicable, select a default sublocation for the product.
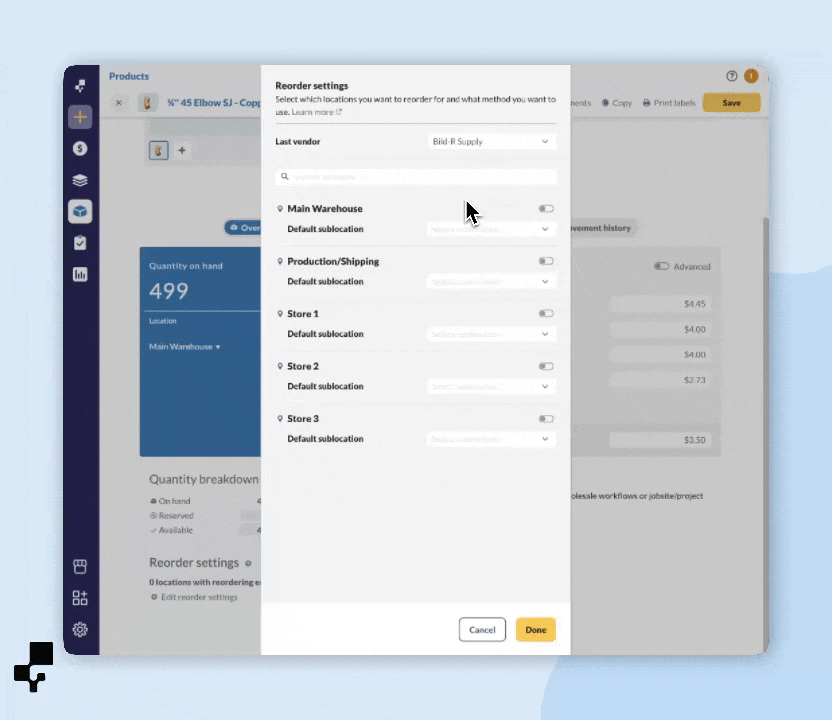
- Next to Method, select how this product should be reordered (Purchase order, Stock transfer, or Manufacture order).
- In the Reorder point field, enter the minimum quantity your stock level would reach before inFlow recommends reordering.
- In the Reorder quantity field, enter the amount inFlow should reorder when stock is low.
- Click Done to exit the Reorder settings.
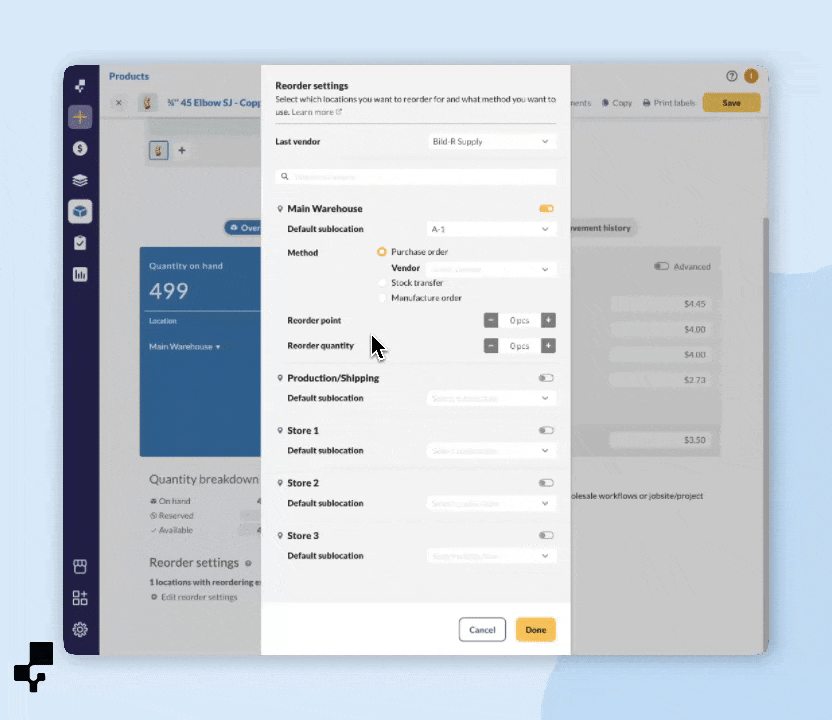
Once you’ve set up your reorder points and quantities, inFlow can notify you when you’re low in stock!
How to reorder products
- Main Menu > Inventory > Reorder Stock.
- Select the location you are reordering for.
- Review the list and select any vendors where necessary.
- When ready, select Reorder to generate orders for reordering.
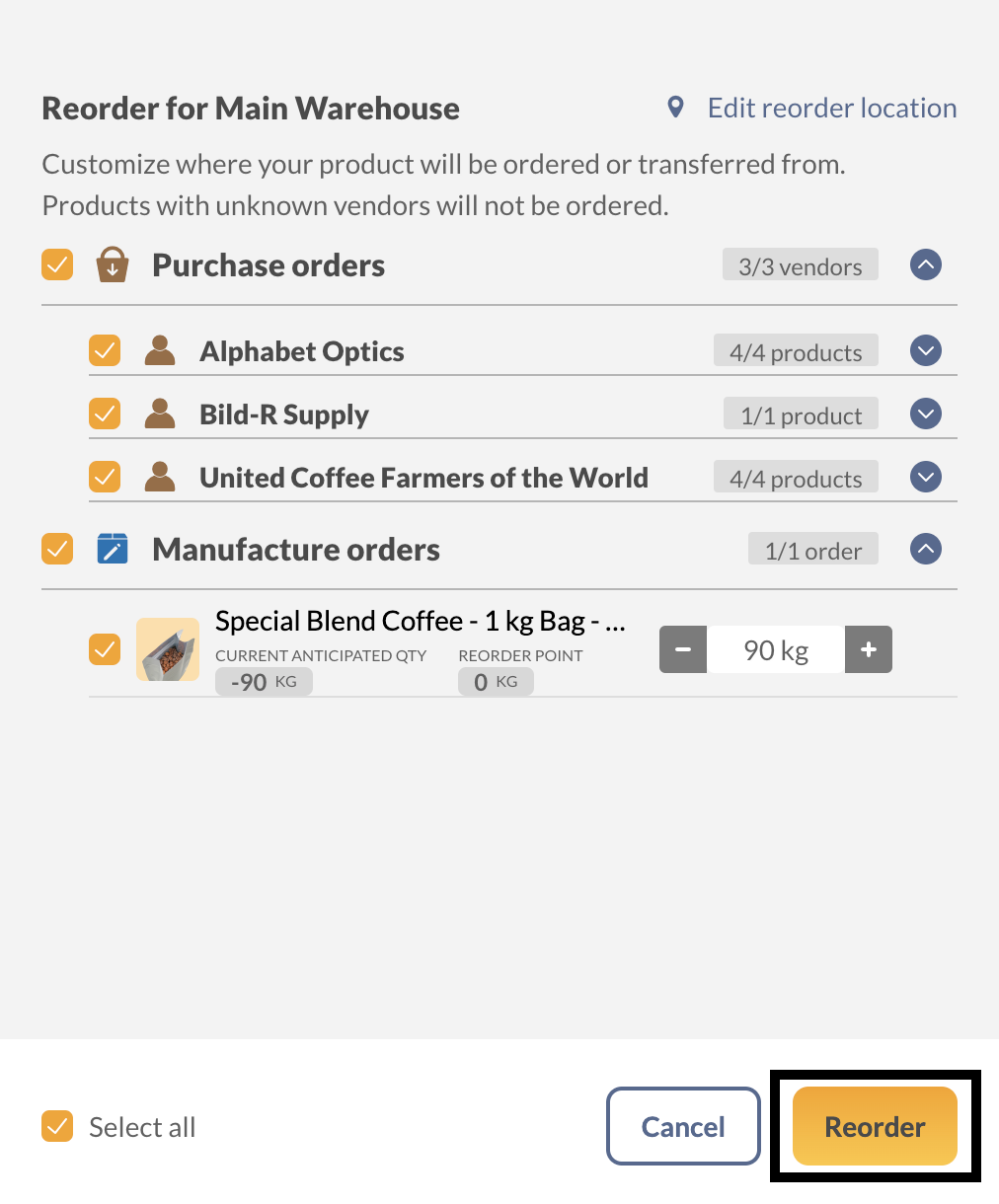
How to review orders/transfers
Once you’ve reordered your products, you can open the orders by selecting Open all orders. Or you can open individual orders from the pop-out icon next to the order number.
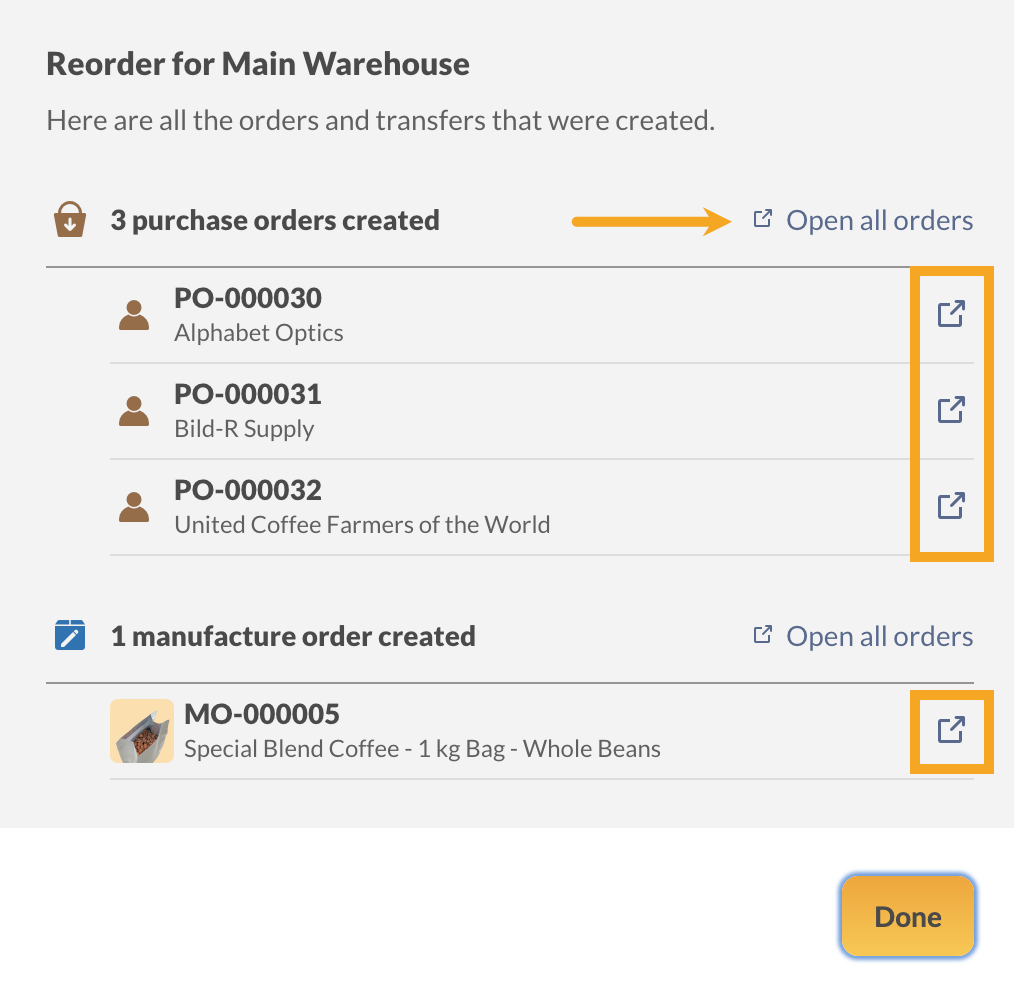
How come I can’t see all my orders after selecting “Open all orders?”
If you’ve selected Open all orders and none or only one order opened in a new tab, this is likely due to a browser pop-up blocker. Select the icon in your browser where you can click on the pop-up links or allow pop-ups from inFlow for Web.
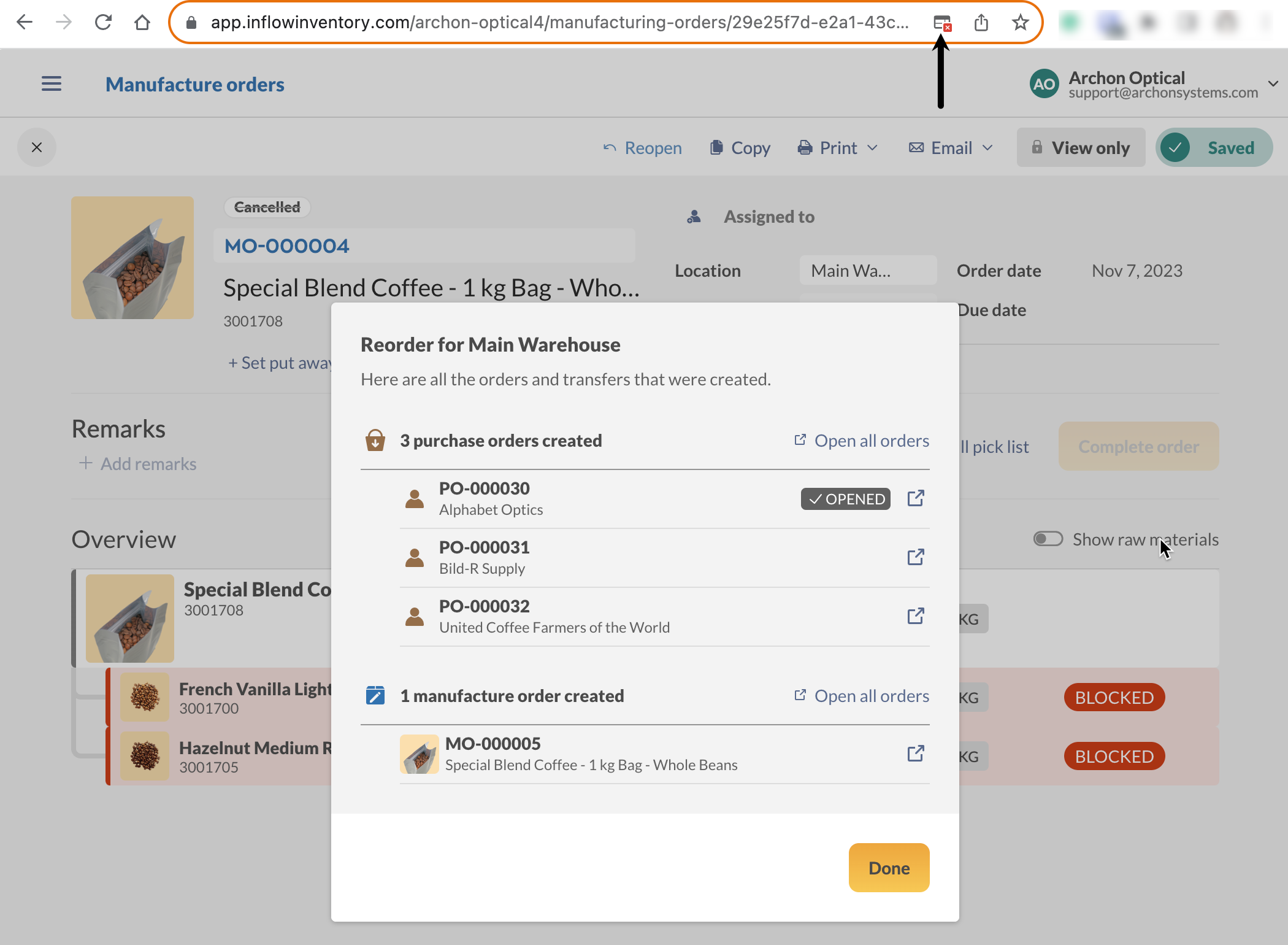
How should I set up my reorder points/ quantities for items?
Generally, you would want to set your reorder point to a level where you can still fulfill incoming orders. You should plan this with how long it takes for your vendor to send you the stock (lead time). It’s also a good idea to set a large reorder quantity so you don’t keep sending out purchase orders too often.
There may be some special cases where this doesn’t apply. For example, products that you don’t keep in stock but only order when necessary. You may also have the stock you only want to keep exactly at or just above the reorder point.
You can also check out the Recommended Reorder Point report that can suggest a reorder point for your products.
Current Anticipated Quantity
The reorder stock screen also lists the Current Anticipated Quantity for your items. This number is determined by what you’d have in stock if all your sales and purchases were completed now.
When your current anticipated quantity is lower than your reorder point, inFlow will suggest that you reorder more stock. This guide explains the current anticipated quantity better.
How should I set up my reorder points/ quantities for items I don’t stock?
Generally, you would want to set your reorder point to a level where you can still fulfill incoming orders. You should plan this with how long it takes for your vendor to send you the stock. It’s also a good idea to set a large reorder quantity so you don’t keep sending out purchase orders too often.
However, there may be some special cases where this doesn’t apply. For example, products that you don’t keep in stock but only order when necessary.
You can set the reorder point at 0 and the reorder quantity at 1 so that when this product is on a sales or manufacture order, inFlow will signal to reorder that product because the quantity level will dip to -1, going below the reorder point of 0.
Why isn’t my product showing up in the Reorder Stock window?
If you don’t see your product listed here, it could be that your current anticipated quantity is higher than your reorder point. This means you likely have an open purchase order/manufacture order incoming (quantity on order) for this product, so you don’t have to reorder more.
As for the vendor column, inFlow auto-selects the last vendor you purchased the item from. If you have multiple vendors for an item, this selection may change during each re-ordering. It’s best to review the list every time you reorder. A blank vendor field means that the item has never been ordered in any purchase order before.
Reordering webinar
Windows
What do “reorder point” and “reorder quantity” mean?
Before setting up reordering, it’s important that you know what the reorder point and reorder quantity are. This way, you’ll be able to set up reordering accurately.
Reorder point
The reorder point field is the minimum stock level of your stock before you need to reorder more.
If you set a reorder point of 25, inFlow will suggest that you reorder as soon as the stock level drops to 24 or lower.
Reorder quantity
The Reorder quantity field is how much stock you’d like to reorder at a time.
For example, if you always purchase the item in cases of 4, you’ll want to put 4 in the Reorder quantity field. inFlow will multiply the reorder quantity in the purchase order as needed to raise the product quantity above your reorder point.
How to set up reorder settings
- Go to your product record.
- Click the Edit reorder settings button to open up a new screen.
- Find the location you want to set up reordering for the item and toggle the off button to on by clicking it.
- Choose the method for how this item is restocked (Purchase Order, Stock Transfer, Manufacture Order).
- In the Reorder Point field, enter the minimum point/limit your stock level would reach before reordering more.
- In the Reorder Quantity field, enter the amount to reorder at a time if the item needs to be restocked.
- Click OK to exit the reorder setting window and then hit save to record your changes.
Once you’ve set up your reorder points and quantities, inFlow can notify you when you’re low in stock!
How to reorder products
- Go to Main Menu > Inventory > Reorder Stock.
- Select the location you are reordering for.
- Review the list and select any vendors where necessary. When ready, click Reorder to automatically generate your orders.
How to review orders/transfers
After the orders have been made, you can open individual orders from the pop-out icon next to the order number to open the orders in new tabs.
Current Anticipated Quantity
The reorder stock screen also lists the Current Anticipated Quantity for your items. This number is determined by what you’d have in stock if all your sales and purchases were completed now.
When your current anticipated quantity is lower than your reorder point, inFlow will suggest that you reorder more stock. You can learn more about the current anticipated quantity from this guide.
How should I set up my reorder points/ quantities for items I don’t stock?
Generally, you would want to set your reorder point to a level where you can still fulfill incoming orders. You should plan this with how long it takes for your vendor to send you the stock. It’s also a good idea to set a large reorder quantity so you don’t keep sending out purchase orders too often.
However, there may be some special cases where this doesn’t apply. For example, products that you don’t keep in stock but only order when necessary.
You can set the reorder point at 0 and the reorder point at 1 so that when this product is on a sales or manufacture order, inFlow will signal to reorder that product because the quantity level will dip to -1, going below the reorder point of 0.
Why isn’t my product/vendor showing up in the Reorder Stock window?
If you don’t see your product listed here, it could be that your current anticipated quantity is higher than your reorder point. Common reasons would include:
- You’ve already got a purchase order/stock transfer/work order incoming (quantity on order) for this product, so you don’t have to reorder more
As for the vendor column, inFlow auto-selects the last vendor you purchased the item from. If you have multiple vendors for an item, this selection may change during each re-ordering. It’s best to review the list every time you reorder. A blank vendor field means that the item has never been ordered in any purchase order before.

0 Comments