Troubleshooting inFlow installation issues
If you’re having trouble installing inFlow for Windows, there are a few things to check first.
Check these first
- Does your computer have the minimum specifications to run inFlow?
- Is your Windows up-to-date? In your Windows Start menu (or hit your Windows Key) > type in “Windows Update” and click “Check for updates.” Install any “Important updates” you see and restart your computer before trying to install inFlow Inventory.
- Are your antivirus or firewall programs preventing inFlow Inventory from installing? If you have an antivirus or firewall program running on your computer, ensure that inFlow Inventory is added as an exception/whitelisted.
- Are you missing Microsoft Visual C++ Redistributable? This is a backend program that allows inFlow Inventory to run with Windows.
Installing Microsoft Visual C++ Redistributable
- Stop the current installation (it may complete itself; if it does, please uninstall it, as it will not work correctly).
- Download both files: Microsoft Visual C++ Redistributable x64 and Microsoft Visual C++ Redistributable x86.
- Install both files and then re-run the inFlow Inventory for Windows installer.
Using a 64-bit operating system?
- Stop the current installation (it may complete itself; if it does, please uninstall it, as it will not work correctly).
- Download both Crystal Reports x64 and Crystal Reports x86.
- Install both files and then re-run the inFlow for Windows installer.
To turn on your .NET Framework
Is your .NET Framework fully enabled? .NET Framework is a component inFlow requires to run properly.
- Go to Start > Control Panel > Programs and Features > Turn Windows Features On or Off
- In the resulting window, checkmark any folders that say Microsoft .NET Framework
- Click “OK” to save your changes
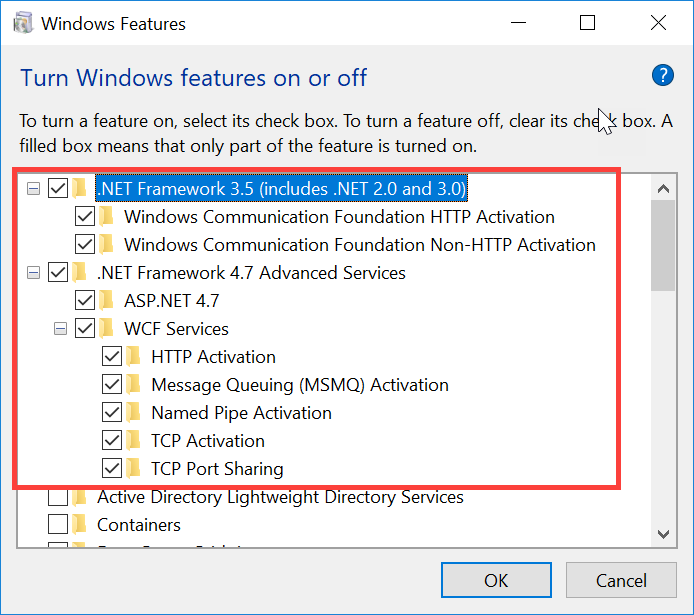
Can’t find the inFlow shortcut
It looks like the installation has been completed, but I can’t find the desktop shortcut on my computer!
This can happen if you’re running multiple Windows user profiles. inFlow Inventory is meant to be installed as a per-user application, but if you don’t have permission to install it to your own Windows user profile, it likely got installed to your admin user’s profile instead. The workaround here is to create an inFlow Inventory shortcut manually.
- On your keyboard, click the Windows key + E to open File Explorer and go to the following directory:
- C: > Users > check any of the administrator profiles > AppData > Local > inFlowCloud
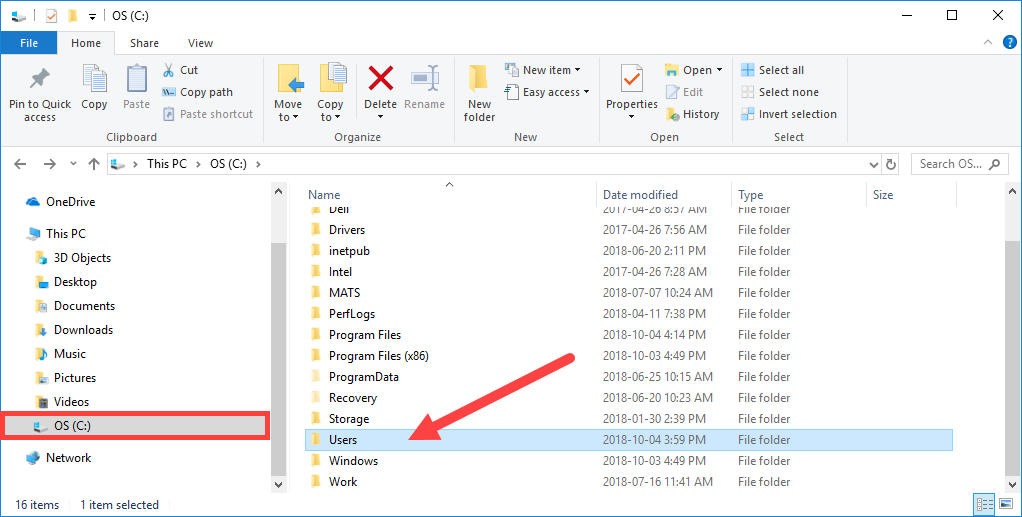
- In the inFlow Cloud folder, look for
inFlowCloud.exeand right-click on it to create a shortcut that should appear on your desktop
Installation failed error
If you see the error “Installation failed. Log file. 0x8007051b – this security ID may not be assigned as the owner of this object.“
This error suggests that the Windows account doesn’t have the necessary permissions to install inFlow Inventory. The Windows admin user will need to change the local permission level before the app can be installed on the non-admin Windows profile.
If you’re still having trouble installing inFlow Inventory, please contact the support team.


0 Comments